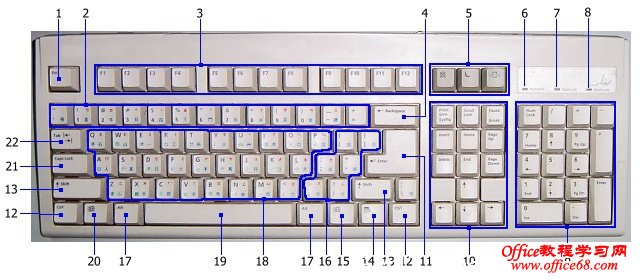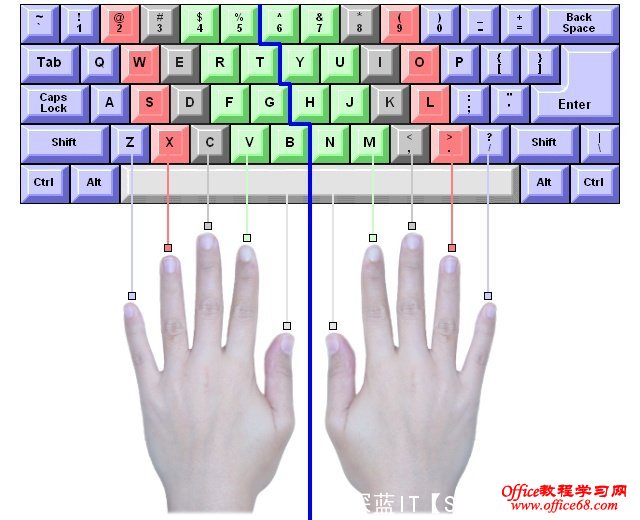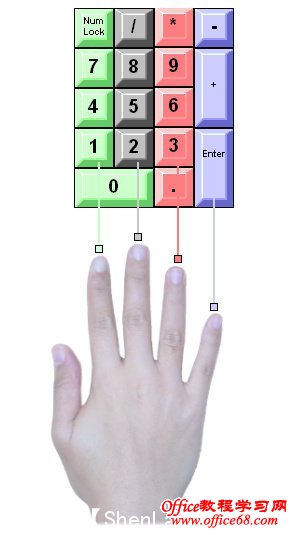|
学习前的准备 建立信心、保持毅力 假设以每天练习一个小时来算,要做到多数时候不看键盘打字,只需约两个星期的时间;若要通过专业检定(每分钟30个字),最多也只需再多花半个月时间反复练习。 许多人使用计算机的年龄可能已超过十年,英文打字速度却始终停留在每分钟十来字上下,而且需要一边看键盘,一边打字;因此打字对许多人而言是一件苦差事,因为他们没有学会真正的打字技巧。 其实与其说没有学会,不如说没有机会学,因为在早期计算机被视为一种高科技产品,只有专业人士才「需要」学计算机、用计算机,所以在学校的技能教育里,并没有打字视为学生的必备技能来看待,以因此没有提供相关的训练课程。然而在短短十几年内,计算机已经变成一种家电产品,其普及率几乎已直电视、冰箱等家电,再加上因特网时代的来临,计算机的使用更深入了人的生活,也因此在以往被视为专业技能的「打字」技巧,遂便成了一项重要的基本技能。 打字难学吗?这个问题的答案可以从职业学校的学生身上找到,「打字课程」在职业学校里(尤其是商业专科学校)通常是一门必修的正式课程,透过课程的训练,几乎每个修过课的学生都可以打得一手好(快)字,早期学打字指的是学用「打字机」,因此课程中还包含打字机的相关知识及操作,并且可上机实习的时间不多,所以才得花一学期来学。现代人学的是「计算机打字」,键盘的操作远比打字机简单,且自备计算机的话随都可上机练习,因此学计算机打字(英文)相对要容易且迅速得多。假设以以每天练习一个小时来算,要做到多数时候不看键盘打字,只需约两个星期的时间,若要通过专业检定(每分钟30个字),最多也只需再花半个月反复练习。计算机的普及势必会让「打字课」从职业学校消失,因为教育单位已计划将这门课程移到小学的计算机教育里去了。 讲这么多其实只是要告诉大家,只要经过适当的训练,每个人都可以在不看键盘的情形下练成准确又快速的打字技巧,而这样的训练不需要上学校或补习班学,只要你家中有一部计算机,再加上一套好用的计算机辅助学习软件。 因此不管你是初学计算机的菜鸟,或是已有十年以上计算机年龄的老鸟,只要了解打字不难,并能在学习过程里持续天天练习,要成为打字高手实在是再简单不过的事! 保持良好的打字姿势与习惯 许多长期使用计算机的人,由于不良的姿势及习惯,日积月累下来往往会得到「计算机职业病」,这类病人目前已成为各大医院的职业伤害及神经外科门诊的常客。因此学会计算机打字固然增进了人们使用计算机的效率,但也会提高人们使用计算机的意愿及频率,所以会打字的人打字的时间及数量上皆会增加,若不注意姿势或没有养成良好的习惯,久而久之很可能也会成为「计算机职业病」的受害者! 良好的打字姿势及习惯包含以下几项要领: 1. 上身保持正直。弯腰驼背益造成脊椎伤害。 2. 上臂轻靠身体,自然下垂。 3. 小臂伸出时与上臂约呈90度。必要时调整座椅高度及身体与键盘的距离。 4. 手肘应有支撑,不直悬空。 5. 手指自然弯曲,放松不可紧绷。 6. 打字时轻击键盘,不要过度用力。 7. 手腕与上臂尽量成一直线。长期外弯必造成累积性伤害。 8. 每隔一段时间要让双手休息一下子。 计算机键盘简介 不同类型的计算机其键盘的结构亦随之不同,但所需提供的功能都是一样的,以下我们就以一个典型的桌面计算机的标准键盘,来介绍计算机键盘的基本排列与操作。
标准的桌面计算机 键盘的区域 1. Esc 键:是「Escape」的简写,意思是「脱离」、「跳出」之意,在 Windows 操作系统里,Esc 可用来关闭对话窗口、停止目前正在使用或执行的功能等。 2. 数字列:用来输入数字及一些特殊符号。 3. 标准功能键:提供给应用程序定义各种功能的快速指令,其中 F1 的定义已经标准化,是代表「显示说明文件」的意思。 4. Backspace:在进行文字输入时,按下 Backspace 会删除你所输入的最后一个字,并将文字光标后退一格。 5. 扩充功能键:本区域属于非标准的功能键,一般应用程序甚少使用。 6. NumLock 指示灯:此信号灯亮起时,表示数字专区(区域 9)目前可用来输入数字,此灯若是熄灭,则数字专区的键盘会变成编辑键(其功能类似区域 10)。数字专区左上角的 "NumLock" 键可用来切换本灯号。 7. CapsLock 指示灯:打小写输入指示灯,详细说明请见下一小节。 8. ScrollLock 指示灯:此灯号亮起时,用户可以使用键盘来进行卷页动作,而不必使用鼠标。 9. 数字专用区:本区域可专门用来输入数字及加减乘除符号。本区域是专为从事数字相关工作的人而设计。 10. 编辑键区:包含箭头键等文书编辑专用键。 11. Enter 键:在进行文字编辑时,按下 Enter 键可以强迫进行断行。 12. Ctrl 键:主要用途是让应用程序定义「快捷键」,例如 Ctrl + C 代表复制、Ctrl +V 代表贴上等。 13. Shift 键:用来切会大小写输入,详细说明请见下一节。 14. Windows 鼠标右键:任何时候按下本键,相当于按下鼠标的右键。应用程序对鼠标右键的典型反应是出现鼠标右键选单。 15. Windows 「开始」键:任何时候按下本键,都会开启 Windows 「开始」菜单 16. 标点符号区:本区域用来输入标点符号。 17. Alt 键:用来开启应用程序的菜单键,例如 Alt + F 可开启「档案」菜单。 18. 英文字母区:用来输入英文字母,配合 Shift 键使用,可输入大写及小写字母。 19. 空格键:用来输入空格键。 20. Windows 「开始」键:功用同 15. 21. CapsLock 键:用来切换 CapsLock 灯号。 22. Tab 键:又称「定位键」,在纯文本输入软件里,按一次 Tab 键会输入 4 个或 8 个空格。在排版软件里(如 Word)则代表「跳到下一个定位点」的意思。 Shift 键的功能 键盘区域中的数字列,英文字母区,以及标点符号区里,每一个键都可以用来输入两种字符,当你按下这些区域的任何一个键时,真正被输入的字符决定于两个因素: 1. CapsLock 灯号是否亮起。 2. 是否有同时按下 Shift 键。 例如,当 CapsLock 灯号未亮时,单独按下英文字母区的任何一个键,会输入该键代表的小写字母;若同时按下 Shift 键及字母键,则会输入大写字母。当 CapsLock 灯号亮起时,其行为正好相反:单独按下字母键会输入大写字母,同时按Shift及字母键会输入小写字母。 手指位置分配 主要输入区指位分配 有效率的打字方法需要「十指齐用」,其中拇指只负责按「空格键」,其他八只手指则通常依照下图描述的方式分配键位:
键盘主要输入区的指位分配 大家可以看出负责最多按键的是右手小指,其次则是左手小指。由于小指是手指里运用最不灵活的一指,因此在学习打字时务必要多下苦功才能克服这项困难。不过若单以「字母」键来看得话,则是左右手食指负责最多的字母按键。 数字专区的指法 如果你在学业或工作上常需要输入大量的数字数据,则熟练数字专区的使用将可大大提高你的工作效率,数字专区只用到右手的 4 之手指,其指位分配如下图所示:
数字专区的指位分配 触觉打字法 触觉打字法的优点 未学习过打字技能的人,打字时通常需要一边看键盘以寻找按键的位置,因此是以「视觉」为基础的打字方法。触觉打字法,顾名思义,即是以触觉为基础的打字方法,其目标是要打字员在打字过程里从头到尾都无须看键盘,眼睛通常是看着打字稿或是屏幕。 触觉打字法的最大好处在于其速度,因为打字员在学习触觉打字法「一开始」便须将按键的位置分配牢记在心,所以在打字时便无须花时间寻找按键的位置,因此加快了打字的速度。经过一定时间的练习后,按键位置与手指移动的配合会转化为反射动作,也就是说打字员甚至不需要去「思考」该使用哪只手指、朝什么方向移动、要不要按下「Shift」键等问题,手指的反射动作会自动做出正确的反应。 因此触觉打字法的训练会让你练成「想都不用想」的打字方法,到时候你想打慢一点都不行呢? 基本键与定位键 触觉打字法的中心概念在于「基本键」与「定位键」的使用。 所谓基本键,指的是「A S D F」及「J K L ;」八个键,前四个键分别对应到「左手」的小指、无名指、中指、以及食指,后四个键则对应到「右手」的食指、中指、无名指、以及小指。初学触觉打字法时,在打字开始前,打字员应将八只手指放置在基本键上,各手指由基本键「出发」去按其他按键,之后须再迅速「回归」到基本键,然后再「出发」去按下一个键。再稍微熟练之后,则不须每按一个键便「回归」基本键,通常只有在打字中间暂停期间才需要「回归」。 然而如何才能在不看键盘的状况下让手指找回「基本键」,其秘诀就在「定位键」,定位键指的是基本键里的「F」键及「J」键,这两个按键上各有一个小小的突起,当左手的食指碰到「F」键上的突起,便可以确认食指已回到「F」键上,同理右手食指碰到「J」键上的突起,便知道已回到了「F」键上。 数字专区里也有它自己的基本键及定位键,其基本键为「4 5 6 Enter」,定位键则为「5」。 打字技能养成 如何成为打字高手? 打字是一种技能,基本上「熟能生巧」的定律在此一样适用,多花时间、多下苦功练习是进步的必要条件,然而除了多练习外,选择一套优良的打字学习软件来使用可达到事倍功半的效果,一般而言,一个好的打字学习软件应具有以下几个特色:尚有以下几项秘诀: 1.须具备亲和的图形界面。 2.实时提示按键位置及手指位置。 3.循序渐进的课程安排。 4.适度分配各按键的练习量。 5.针对弱点键反复加强训练。 6.学习进度的追踪与控制。 7.自动侦测、显示打字错误。 8.透过音效警示错误。 9.丰富的练习文章。 10.提供打字测验与检定模拟考。 |