|
在教学中,经常会对学生演示一些推导过程,尤其是关于几何。几何涉及到的都是图形之间的关系,在图形变换时,这个过程是非常抽象的,理解起来是非常困难。这也是很多学生在学习几何感到很难的原因。因此为了使学生更好地理解,很多老师都会选择使用几何画板来演示这些图形的变换过程。在用几何画板演示图形时,还会涉及到一些公式推导过程。这些公式直接用几何画板输入并不是很方便,此时就可以使用MathType来编辑了。下面就来看看MathType与几何画板结合使用的些技巧。 一、利用MathType编辑特殊符号 例如,在几何画析中编辑n次根式。在几何画板中只有平方根的符号,而如果要编辑n次根式,则没有相应的符号。这时就需要使用MathType了。 1.在MathType中,选择使用“分式与根式”——“N次根式”模板,再输入相应的变量或数字就可以了。  在MathType中利用根式模板编辑n次根式 2.选中刚刚编辑好的n次根式,然后复制,再粘贴到几何画板中,则几何画板中就出现了刚刚编辑好的根式。 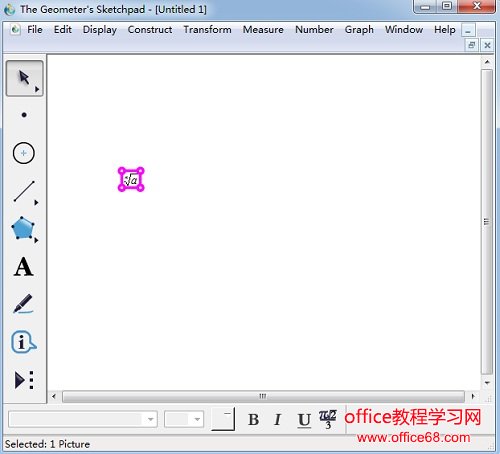 将MathType中编辑好的公式复制粘贴到几何画板中 二、利用MathType编辑函数表达式 几何画板除了能够画几何图形之外,也能绘制函数图象。对于一些复杂的函数表达式,几何画板中所包含的数学符号完全不够用,编辑起来也不是很方便。而这种事情放在MathType中就方便多了。直接利用MathType中的各种模板,再复杂的公式都能编辑出来。 比如求根公式,直接点击MathType标签栏就可以出现了。虽然在几何画板中也能编辑出来,但是却非常不方便,不如直接使用MathType编辑来得高效。最后再将公式复制粘贴到几何画板中就可以了。 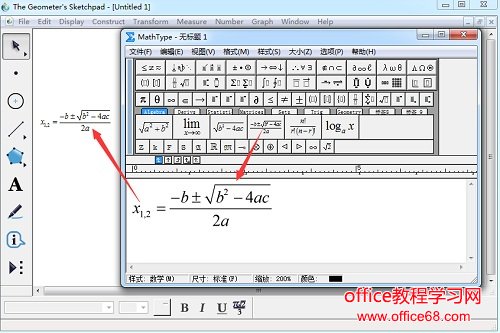 利用MathType编辑复杂公式后粘贴到几何画板中 三、利用MathType编辑几何符号 虽然几何画板可以画出任何你想要的图形,但是它却编辑不出任何你想要的符号,甚至一些几何符号也无法编辑,比如平行四边形符号。这个符号很常用,但是在几何画板的符号模板中却没有这个符号。可以借助MathType来完成。 直接打开MathType后,在标签栏中或者在杂项符号模板中,点击平行四边形符号就可以了,然后继续输入。输入完成后直接复制粘贴到几何画板中就完成了。 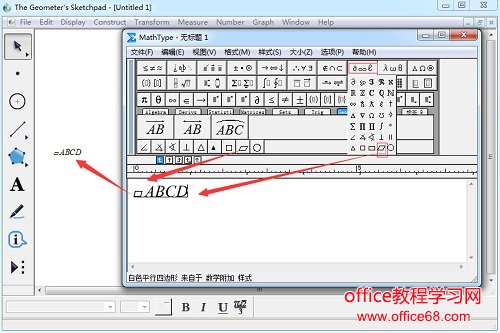 利用MathType编辑几何符号粘贴到几何画板中 以上内容向大家介绍了MathType与几何画板的结合使用。MathType的侧重点在于公式编辑,几何画板的侧重点在于几何绘图,因此两者结合使用相得益彰,能够发挥更大的作用。MathType特殊符号使用许多公式都可以编辑出来,同时也能在更多应用上使用。 |