|
要想调整一个分区的大小,选中要调整大小的分区,然后点击鼠标右键,在弹出的菜单中,选择“调整分区大小”菜单项,如下图所示: 一般情况下,调整分区的大小,通常都涉及到两个或两个以上的分区。比如,要想将某分区的大小扩大,通常还要同时将另一个分区的大小缩小;要想将某个分区的大小缩小,则通常还要同时将另一个分区的大小扩大。 那么,在这两个或两个以上的分区中,在使用DiskGenius进行分区调整时,应该首先选择那个分区呢? 答案是,应该首先选择某个需要被调整小的分区,下面,我们以一个实例,来讲解如何使用DiskGenius调整分区的大小。 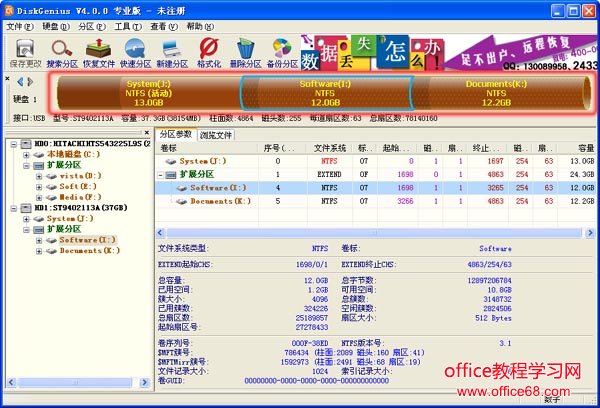 上图是一个移动硬盘的分区情况,假设,我们想将I分区的大小调整为5G,I分区调整出来的7G空间,分配给J分区5G,分配给K分区2G。 下面,是使用DiskGenius无损分区调整的详细操作步骤: 1、 选中I分区,点击鼠标右键,选择“调整分区大小”菜单项,如下图: 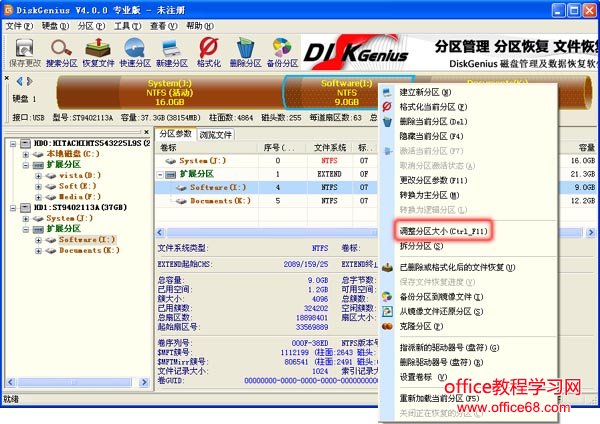 2、 在弹出的“调整分区容量”对话框中,设置各个分区大小调整选项,如下图所示: 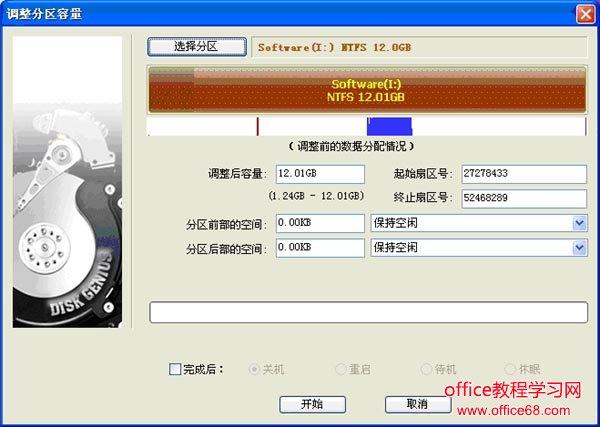 a. 分区前部的空间,填5GB,然后按Enter键或将输入切换到别的编辑框上,这时,DiskGenius的显示如下: 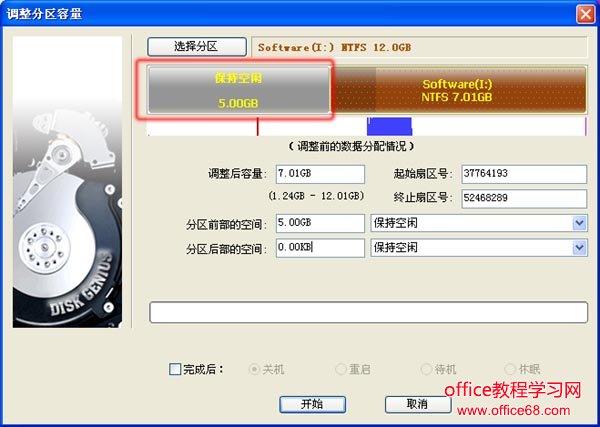 b. 显然,一般情况下,我们不会让磁盘空间空闲,点击后面的下拉框,选择“合并到J:”如下图所示; 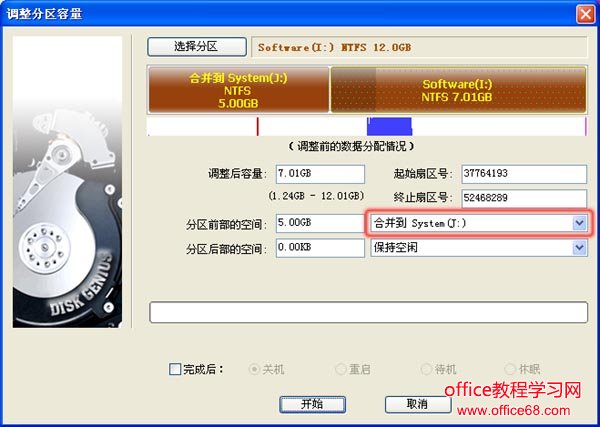 c. 按相同的方法,调整分区后部的空间,调整大小为2GB,调整选项为“合并到K:”,如下图所示: 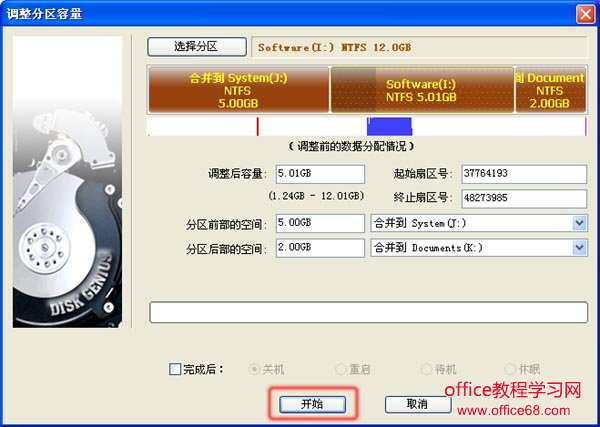 3、 点击“开始”按钮,DiskGenius会先显示一个提示窗口,显示本次无损分区调整的操作步骤以及一些注意事项,如下图所示:  |