|
一、 PicPick简介 PicPick是一款集成型图像设计工具,使用简单,集合了多种功能:功能强大的截屏工具、图像编辑器、取色器、调色板、白板、量角器等。
二、 下载地址官方下载页面:http://ngwin.com/picpick/download
个人版本可以免费使用。 三、 推荐功能之一:利用矩形区域截图快速记笔记1、安装并双击运行PicPick后,在电脑任务栏右下角将会出现软件图标,单击图标可打开快捷功能菜单。如下图:
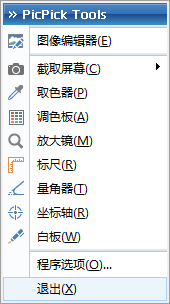  2、新建一个Word文档,命名为课堂笔记。 3、设置截图输出方式:单击PicPick图标——选择截取屏幕——输出方式——Microsoft Word。 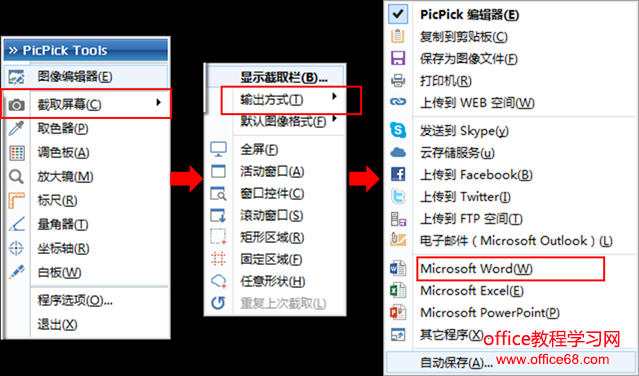 4、快捷键设置:单击PicPick图标——程序选项——快捷键——记忆或修改。例如可以了解到按矩形区域截图快捷键为Alt + PrtSc。 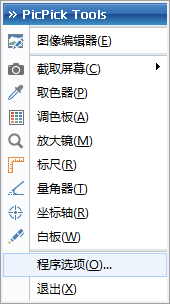 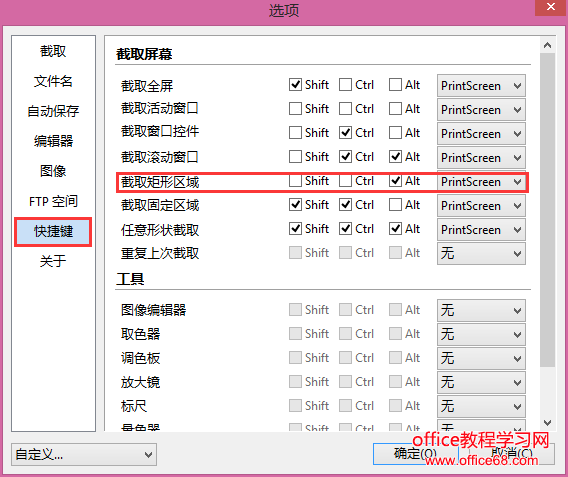 5、设置完毕,开始记笔记。 操作如下:按住Alt+PrtSc,切换至矩形截屏模式,截屏后打开课堂笔记Word文档,会发现图片自动粘贴到Word文档中了,非常方便。 再也不担心老师讲的块,也再也不用复制粘贴了。 四、 推荐功能之二:滚动截图制作长图想抓取的目标画面太长而在一屏上显示不了,须用“滚动条”上下拖动才能看到全部。此时,一般的抓图软件最多只能抓取一屏的画面,如果想将所有内容都截图下来,PicPick滚动截图可以帮助我们解决这个问题。
1、 将输出方式改成PicPick编辑器。步骤上文已介绍。 2、 随意打开一份超过两页的PDF文档,或者打开一个右侧有滚动条的网页。 3、 单击PicPick图标,选择截取屏幕中的滚动窗口命令,如下图: 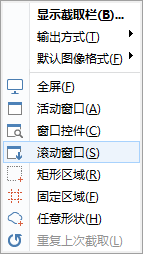 
5、 通过这种方式,我们就可以将一个网页页面变成一张完整的图片,也可以将多页PDF文档转换成一张完整的长图了。
6、 截图后,由于我们将输出方式改成了PicPick编辑器,所以现在进入的是图像编辑界面,在其中,我们可以给图像进行文字添加、形状添加、裁剪等设置,同时还提供图像调整功能:如透明度、模糊、锐化、对比度、饱和度等调整。 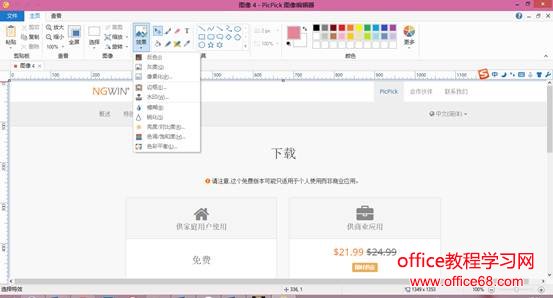 五、 推荐功能之三:取色器单击Picpick图标——选择取色器。可提取屏幕中任何一处的颜色。
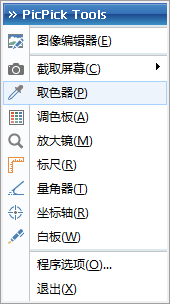 六、 其他功能当然,PicPick还有很多其他功能,需要大家不断去挖掘并加以利用。主要功能如下: 截屏功能:支持自动滚动、固定大小、全屏、活动窗口、手绘区域等多种方式截取,输出方式可以进行选择,如PicPick编辑器、文件、打印机、Office软件、外部程序等 图像编辑器:界面易用,可对图像做标准及特殊处理。 取色器与调色板:可提取并保存自己喜欢的颜色。 屏幕标尺功能、屏幕放大镜、量角器功能、屏幕坐标:用于图像设计。 白板功能:用于演示或屏幕标注。 |