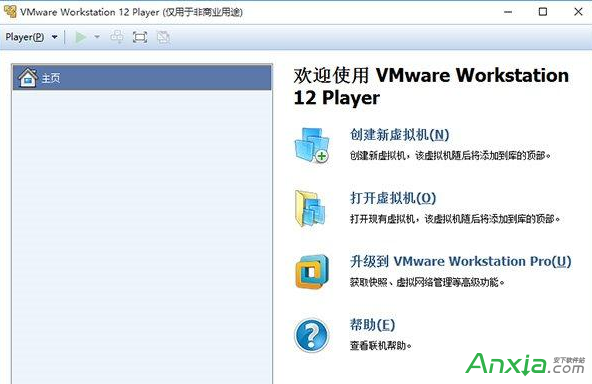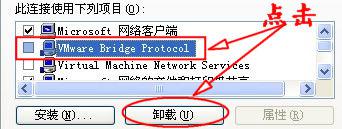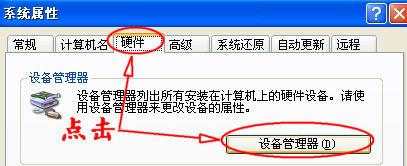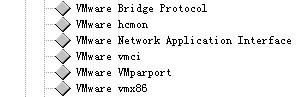|
曾讲过怎么在VMware虚拟机里安装win10,那么今天我们趁着最新版本的出来之际,再跟大家讲下VMware怎么完全卸载,这可跟普通软件的卸载是不一样的。
点击下载最新版,也就是VMware Workstation 12Pro 如何正确卸载虚拟机VMware,我们找了一个版本来演示。 一 停止虚拟机VMware的工作。 开始→控制面板→管理工具→服务,找到并停止以下服务(以VMware 开头的): VMware Authentication Service VMware VMware DHCP Service VMware NAT Service6 VMware USB Arbitration Service 二 卸载VMware network bridge - X6 打开“网上邻居”→“查看网络连接”→VMware Network Adapter VMnet 1→右键“属性”,如图:
重复刚才的操作,卸载 VMware Network Adapter VMnet 8。 三 卸载VMware安装的设备 右键“我的电脑”→“属性”→“硬件”→“设备管理器”,如图
点击“查看”,选择“显示隐藏的设备”。然后找到“非即插即用驱动程序”,看图: 点击“+”号,展开,找到以下程序,删除 四 卸载虚拟网卡 上一步做完,不要关闭窗口。接着双击“网络适配器”,卸载含有VMware字样的网络设备,如图:
五手动清除注册表。查找注册表,把所有有关于VMware的键值全部删除,重复Ctrl+F查找“VMware”然后删除。为避免误操作,建议提前备份注册表。 如果手动清除感觉不靠谱,下载全能助手注册表垃圾清理专家 六 删除你的安装程序所在的文件夹 默认的安装位置为C:\Program Files\VMware,具体的位置根据你安装软件的时候设定的位置,注意:如果你的虚拟系统也在这个目录下,请删除前保存虚拟系统文件。 七 删除应用程序信息文件夹 默认在C:\Documents and Settings\All Users\Application Data\VMware\. 八删除VMware程序组文件夹 默认位置在 C:\Documents and Settings\All Users\Start Menu\Programs\VMware\ 九 删除桌面的快捷方式图标 十 删除如下文件(可在C盘搜索"vm*","vnet*",找到所有相关文件,并将其删除) 十一在本地用户组管理中,删除__vmware_user__用户和__vmware__用户组。 重启电脑,就完成对整个VMware Workstation的卸载,VMware Workstation 12Pro的卸载方法是同样的。 |