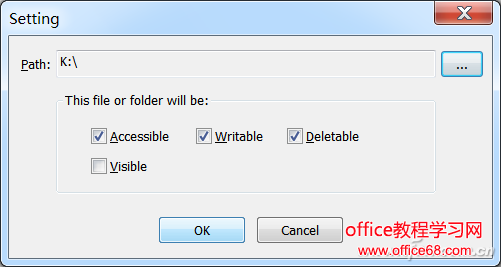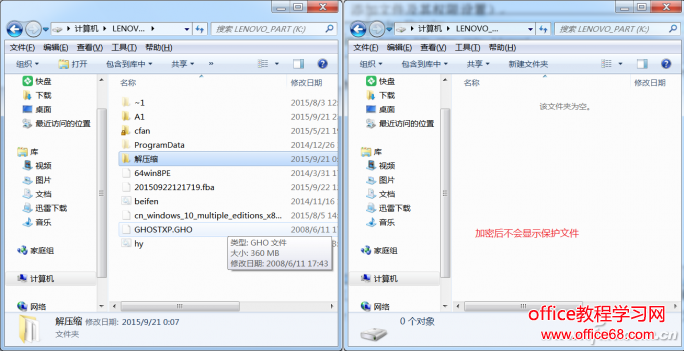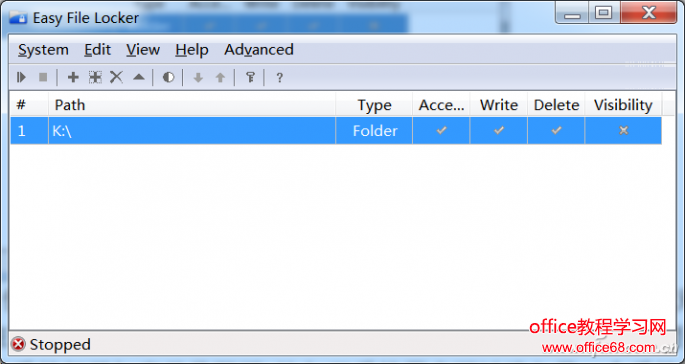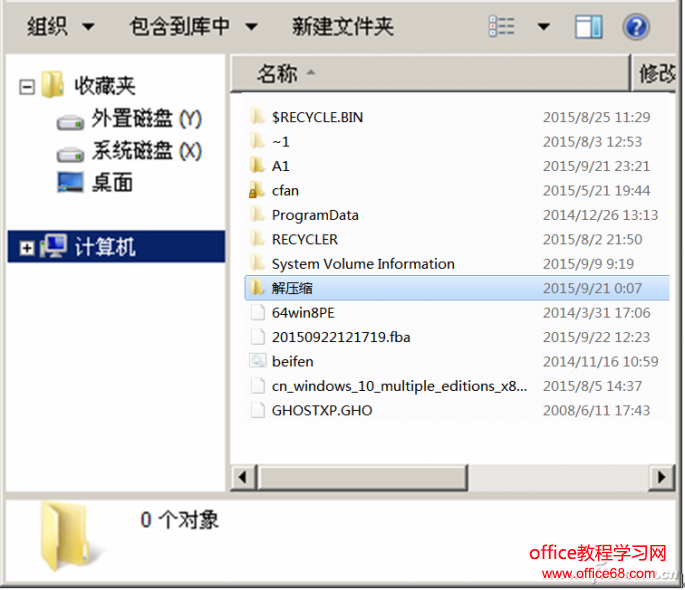|
蒸发密令——使用Easy File Locker加密隐藏文件 使用快盘为分区加密保护还是有些局限性(比如用户可以通过添加盘符的方法绕过密码保护),如果要对分区进行真正的加密保护还可以借助Easy File Locker来进行,它可以让保护的文件消失得无影无踪。 启动Easy File Locker后点击“System→Set password”按提示为程序访问设置一个密码,接着点击“Edit→Add file”或者“Add folder”添加需要保护的文件或者文件夹到保护列表即可,比如需要保护分区则可以直接将驱动器的根目录添加到列表。在添加过程中还可以给文件、文件夹设置不同的权限,其中Accessable是“可以访问”、Wirtable是“可以写”(覆盖、移动等操作)、Deletable是“可删除”、Visible是“可见”,也就是隐不隐藏的意思了,大家可以根据自己的实际需要进行设置。比如去除Deletable的勾选,其他人就无法删除被保护的文件了(图7)。
图7 添加文件及其权限设置 比如在上述的实例中选择将K盘全部添加到保护列表,并且选择不可见,这样通过Easy File Locker的保护后,现在再次打卡K盘,用户就无法看到原来的文件了。当然这并不是和系统文件隐藏设置那样,即使你将文件夹显示方式设置为显示所有文件(而且即使在安全模式下)也无法查看(图8)。
图8 被隐藏的文件显然空白 如果自己需要对加密的目录进行访问,只要在再次运行Easy File Locker,点击“System→Stop Prection”,停止保护后就可以进行正常的访问了(图9)
图9 需要停止保护才能正常访问 Easy File Locker使用基于驱动的方法进行访问拦截,它也不会对文件添加加密代码破坏源文件,而驱动保护只装在安装有Easy File Locker的电脑上。因此如果现在忘记密码要解密文件,同样可以在另外的系统中打开加密目录,比如同上进入PE系统中访问加密文件即可(图10)。
图10 在Windows 7加密的目录可以在PE中打开访问 |