|
几何画板怎么用 ?几何画板怎么绘制抛物线?和下载吧小编一起来了解下吧 1、利用线段工具作出一条射线,利用点工具在射线上取一点F。  2、选中射线端点和射线,选择“构造”——“垂线”。以垂线为抛物线的准线,用点工具在垂线上任取一点K,用线段工具连接KF。 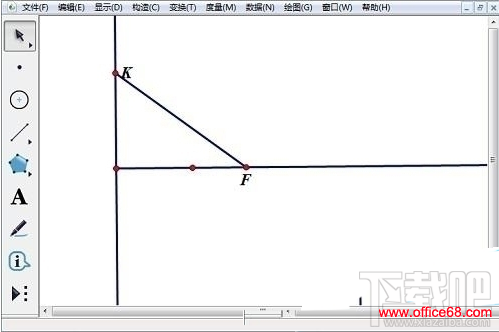 3、选中线段KF,选择“构造”——“中点”构造出中点E,选中E点和线段KF,选择“构造”——“垂线”。 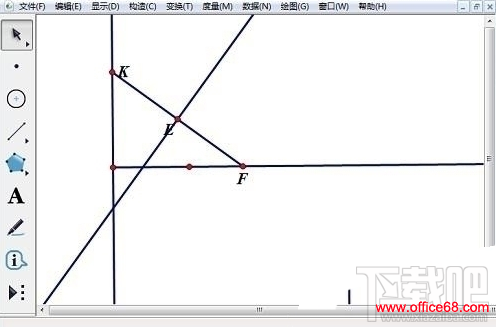 4、选中射线和点K,选择“构造”——“平行线”,平行线交中垂线交于点M,选中点M、K,选择“构造”——“轨迹”得到抛物线。 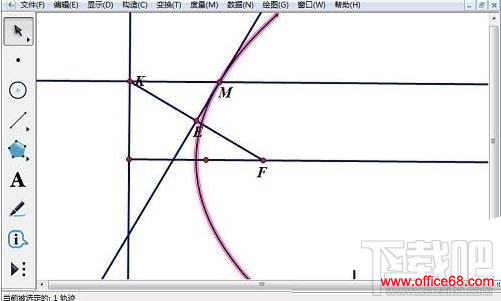 5、选中点M、K,选择“显示 ”——“追踪点”,选中点K,选择“编辑”——“操作类按钮”——“动画”,进行相应设置即可。选中垂线跟平行线,按下“Ctrl+H”将之隐藏。 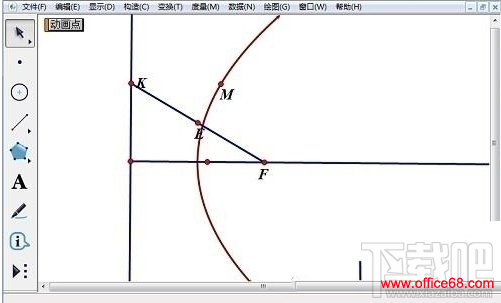 6、跟踪点M,当点K在准线上往复运动,点M的轨迹即为抛物线。拖动点F,观察抛物线形状、准线的位置。 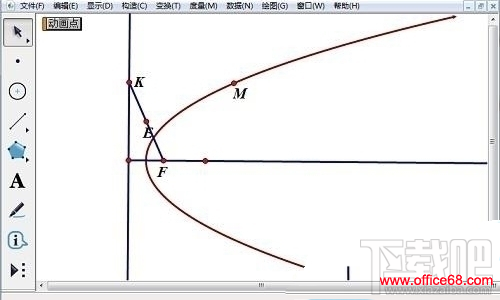 |