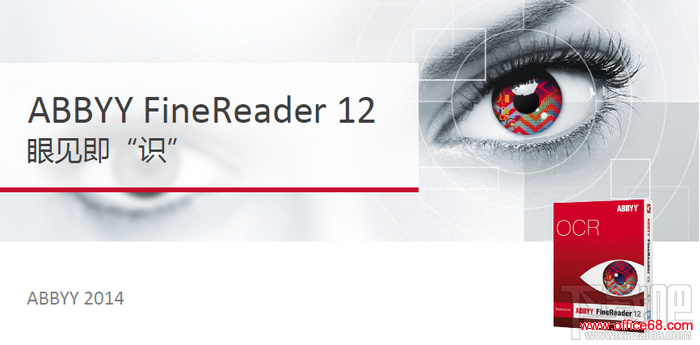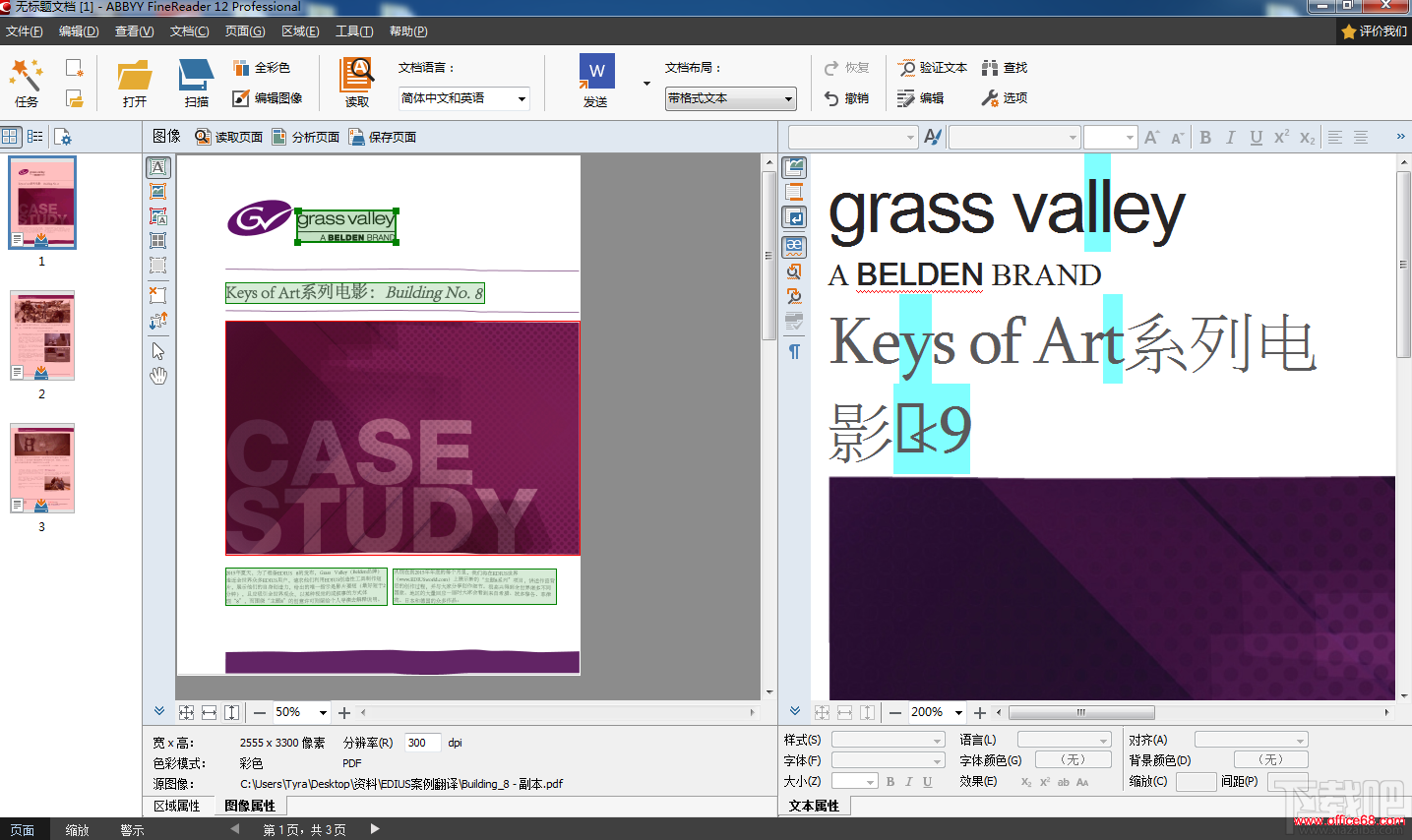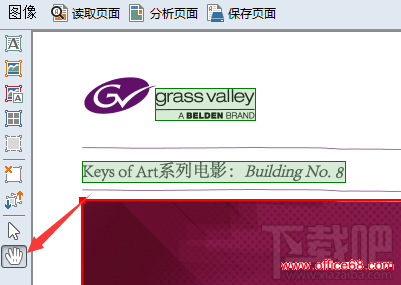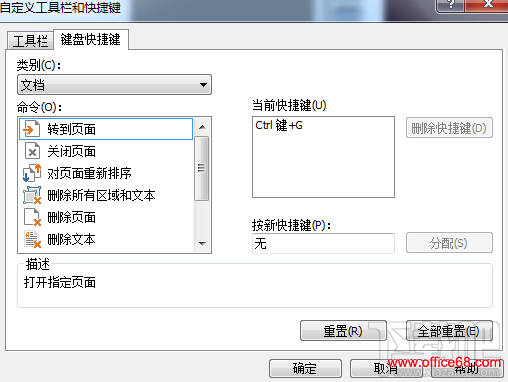|
对于ABBYY FineReader,用户只需点击几下软件中的‘主要’按钮。不过,有时要想获得更好的质量结果,或者解决某个不寻常的任务,适当做一些调整还是很有必要的,这就需要深入挖掘程序的强大设置和工具,今天就给大家介绍一些界面技巧,希望能助您一臂之力。
快速排列FineReader窗口在图像窗口中调整识别区域,或者在文本窗口中处理文档格式和样式时,屏幕上往往需要更多的空间,想要快速最大化需要的空间,隐藏其余部分,在不同的屏幕布局之间切换自如,可以使用以下功能按钮: F5:隐藏/显示页面窗口; Ctrl+F5:隐藏/显示缩放窗口; F6:最大化图像窗口,隐藏文本窗口,按F7或重复按F6可以恢复这两个窗口; F8:最大化文本窗口,隐藏图像窗口,按F7或重复按F8可以恢复这两个窗口; 交替按F6和F8,可以在最大化的图像和文本窗口之间进行切换。
手形工具使用手形工具可以在图像窗口中快速移动当前页面查看其各部分内容,无需切换到前面一个页面或下一个页面。
添加备注处理文档时,可以添加评论或备注到任何页面(右击—>页面属性,或者按Alt+Enter)。 若要快速阅读所有评论或备注,在页面窗口中切换至细节视图。 键盘快捷键给操作分配快捷键(查看—>工具栏—>自定义—>键盘快捷键),比如常用的图像编辑器操作,分配成功之后,无需每次都进入图像编辑器,按快捷键即可。
即时保存选定页面处理文档时,如果需要保存当前正在处理的单个页面,只需点击图像窗口工具栏上的保存页面按钮,同一个按钮,按住Ctrl键的同时在页面窗口中点击(一个文档中的多个页面)可以立即将这些页面保存起来。
|