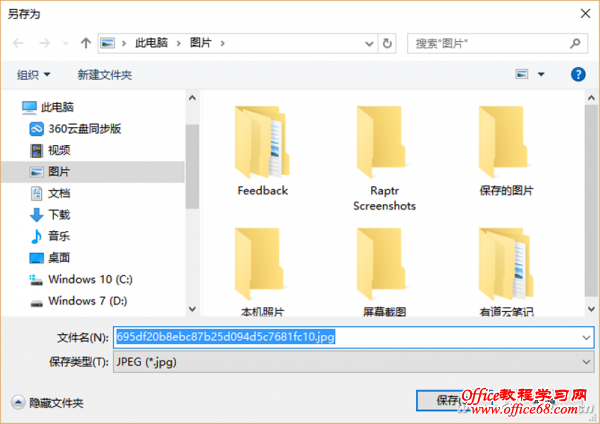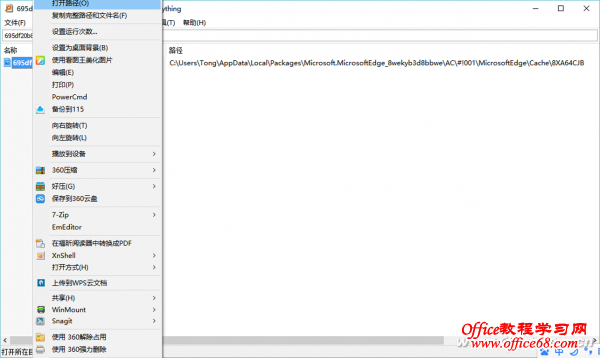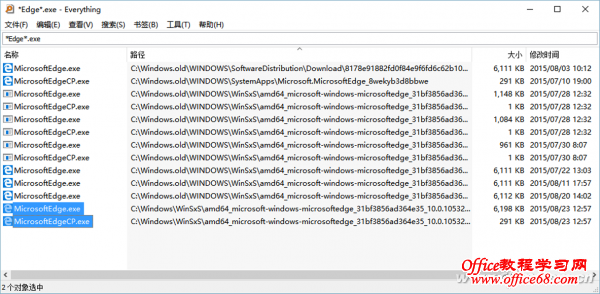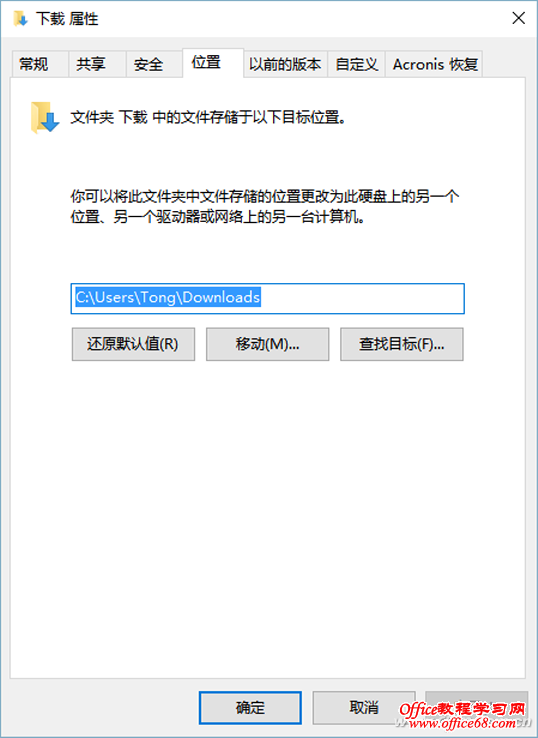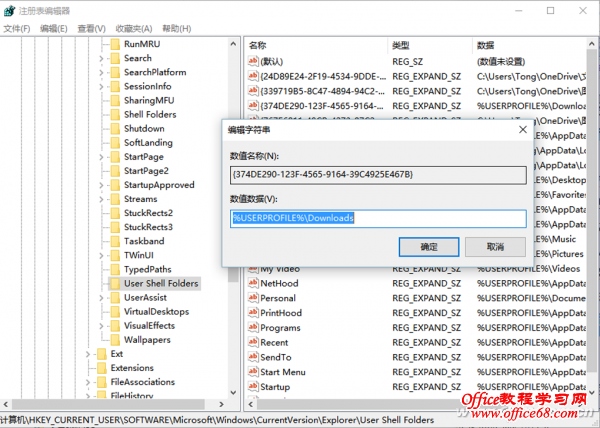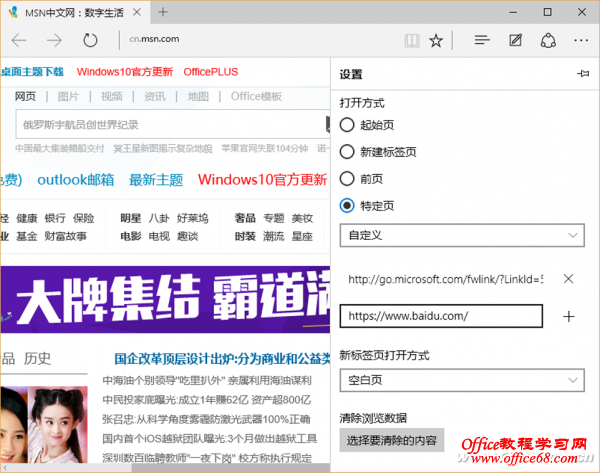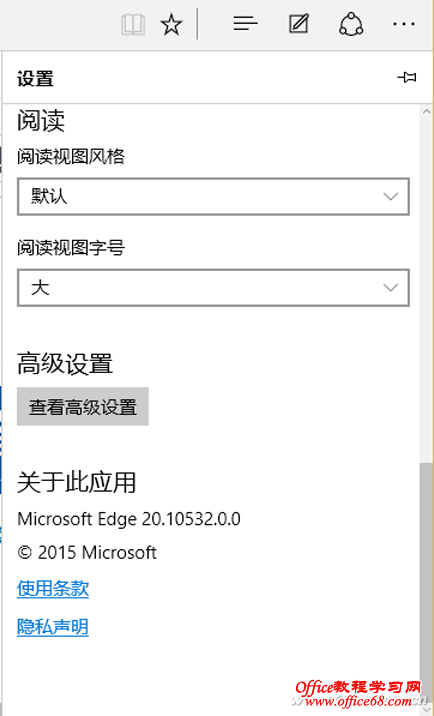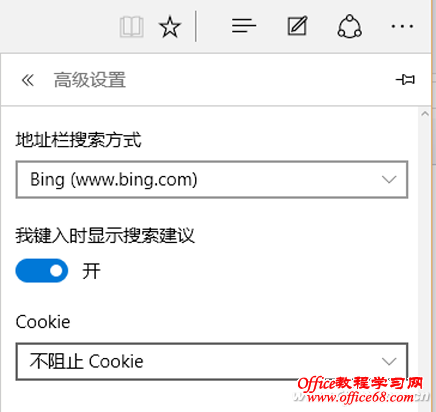|
Microsoft Edge虽然轻便实用,但从IE转入之后,有许多功能会让人摸不着头脑——主程序和缓存文件夹的位置找不到、下载的路径没法更改、搜索引擎太霸道……是Microsoft Edge不支持,还是没找到窍门?让我们解开这些谜团。 1. 探秘Edge缓存文件夹位置 IE的缓存文件夹很容易通过“Internet选项”窗口定位或重设。而Edge缓冲文件夹的位置查找就是个难题,更别说重定向了。 我们通过一个实验来获取其位置。首先用Edge打开一个页面,在页面中找一张已经显示出来的图片(文件名越特殊越好),用右键菜单“保存图片”命令获取其文件名(如一张随机广告图片“695df20b8ebc87b25d094d5c7681fc10.jpg”)(图1)。既然我们在页面中看到图片显示出来,说明其已被下载到本机的缓存文件夹中。随后,利用Everything快速搜索工具搜索该图片,获得了该图片的搜索结果,从窗口中就可以看到该图片所在的Edge缓存文件夹的路径。由于该文件夹路径埋藏得很深,而且还带有隐藏属性,所以用传统的方式一步步进入很费事,这时可通过在搜索结果窗口中右击并选择“打开路径”命令,一步进入该缓存文件夹,对文件进行操作(图2)。
小技巧:清除Edge缓存文件夹二法 点击工具栏上的“中心”按钮,接着点击“历史记录”按钮,点击“清除所有历史记录”文字链接;或者点击“更多操作”按钮,然后点击“设置”,在设置窗口中点击“清除浏览数据”下方的“选择要清除的内容”,在下级窗口中自由选择要清除的浏览数据项目,最后点击“清除”按钮即可。 2. 寻找Edge主程序路径 IE的主程序好找,但Edge主程序在哪里?用Everything搜索“*Edge*.exe”,找到所有主文件名中含有Edge关键词且扩展名为EXE的文件。从搜索结果列表中可以看出,多次出现两个不同名文件“MicrosoftEdge.exe”和“MicrosoftEdgeCP.exe”。其中Windows.old文件夹中的文件为历史版本文件,而从文件日期和路径名称可以看出,“Windows\WinSxS\”路径下的文件才是Edge最新版程序文件,同样用右键菜单可进入其路径文件夹(图3)。
3. 自定义Edge下载路径 Edge默认的下载路径是系统的“下载”文件夹。如果要修改该文件夹的位置,可用多种方法。 通过在系统“下载”文件夹上右键单击,修改文件夹的“位置”属性,移动其目标为新的位置,可以改变其默认路径位置(图4)。
还可以通过修改注册表来更改下载路径。用Win+R组合键运行regedit,打开注册表编辑器,依次定位到“HKEY_CURRENT_USER\SOFTWARE\Microsoft\Windows\CurrentVersion\Explorer\User Shell Folders”,在右侧窗口找到“{374DE290”开头的键值,双击此项并将值“%USERPROFILE%\Downloads”改为新的路径(图5)。
小技巧: 还有一种更快捷的方法:如果系统中安装有软媒魔方工具,启动设置大师,选中“下载”并点击“更改路径”,选择新位置即可。 4. 让百度入主Edge搜索 Edge浏览器的搜索功能与微软搜索紧密结合。不光是启动Edge后就能即刻进入msn中文网进行搜索,更有一项神奇的功能——在地址搜索栏中不输入地址,直接输入关键词也能调用微软bing搜索引擎。但如果用户只喜欢百度,让百度来接管这两项搜索也不是不可能。 如果希望启动Edge后自动打开百度,可先在Edge设置窗口中将“打开方式”指定为“特定页”,然后选择“自定义”选项,并在下面的网址栏中输入百度网址(图6)。
若要将地址栏中隐含着的Bing引擎改为百度,可先进入Edge设置的“高级设置”窗口(图7),然后在“地址栏搜索方式”中将搜索引擎改为百度搜索引擎地址(图8)。
|