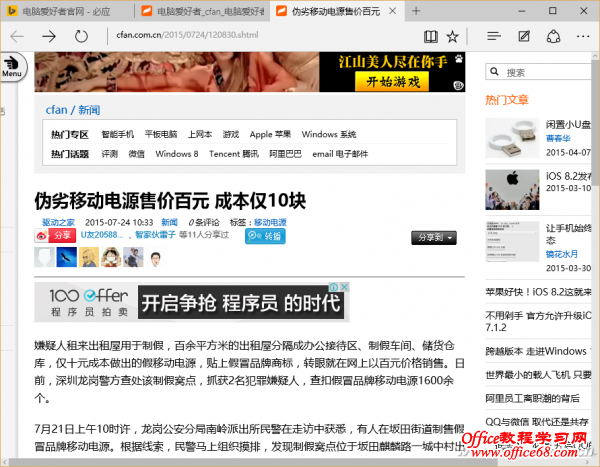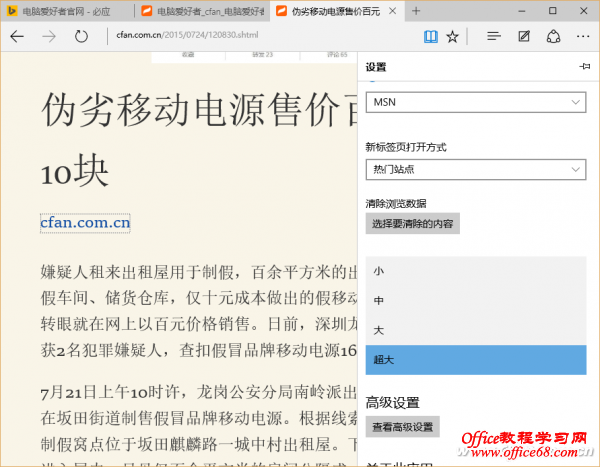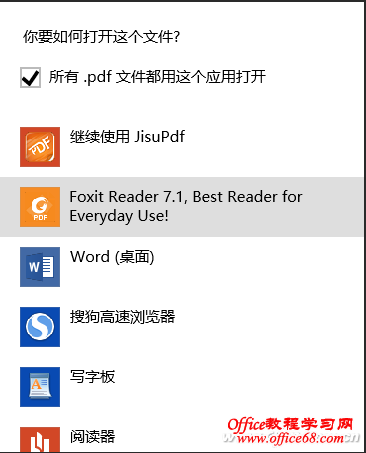|
Windows 10系统中自带新式网络浏览器Edge,其中有一个阅读模式会给人以清爽阅读之感。但是,阅读模式使用也不是一个简单的模式按钮了事。要用好它,需要掌握一些技巧。 1. 阅读模式为何不管用 按理说,在Edge页面中,只要按下工具栏上的阅读视图按钮(或Ctrl+Shift+R组合键),即可进入阅读模式页面,以一种清爽的方式来阅读。但是,有时可能会发现,有的版面无法开启阅读模式,阅读按钮为灰色不可选状态。这是为何?又如何解决? 阅读模式针对于网页中的某个版面区域,需要指定版面区域,阅读模式按钮才会亮起(图1)。通常,Edge会智能判断网页版面元素,如果页面是由多个图文板块组成,而在当前页面主版块之外存在某些诸如广告栏之类的内容,Edge阅读模块会自动将其屏蔽掉。但是,有时弹出的页面是一个本来很单一的页面,Edge认为是一个主要版面,已经是最简阅读模式;或是一幅Flash动画,Edge判定为一幅图片,认为没有必要开启阅读模式,阅读模式按钮便显示为灰色。
小技巧: 要进入某个页面的阅读窗口,先手动关闭影响设置的弹窗或浮窗,然后点击要阅读的主窗口阅读区,阅读模式按钮便会亮起。 2. 读书护眼 环境个性化 由于我们每个人所用设备和所处环境的不同,这就会造成在同样的参数选择的情况下,最终阅读视觉效果的不同。通过在Edge设置窗口指定适合于不同环境阅读的背景(即“阅读视图风格”),可定制适合于自己的阅读环境。可尝试选择“暗”、“中”、“亮”三种环境色。 小技巧:解决阅读字体的矛盾 按下Ctrl不放,然后上下滚动鼠标滚轮,将字体调节到合适的大小。此外,还可以使用自定义缩放:切换到阅读视图,在Edge设置窗口中选择一种最适合于自己的“阅读视图字号”,可在阅读视图窗口中看到显示效果(图2)。
3. 个性化定制PDF阅读器 Edge默认与PDF文档关联,在Windows 10中双击一个PDF文档,会自动用Edge直接打开。虽然打开PDF文档的速度也够快,但如果对PDF阅读操控有特殊需求(如习惯于用福昕阅读器或Adobe Reader来阅读PDF文档),这种“体贴”反而会变成一种麻烦。这时,可通过让PDF文档与Edge浏览器关联脱钩,定制属于自己的PDF浏览环境。找到一个PDF文档,右键单击并选择“打开方式→选择默认程序”,然后选中关联的应用程序并选中“所有.pdf文件都要这个应用打开”选项(图3)。这样,就Edge浏览器就不再“多管闲事”了。
|