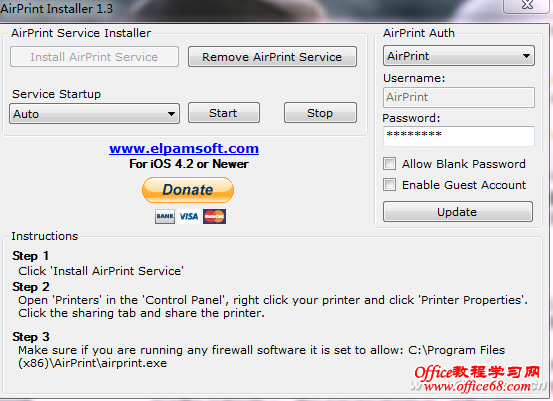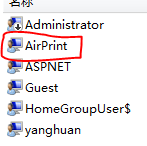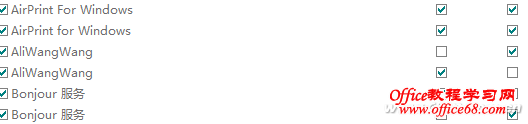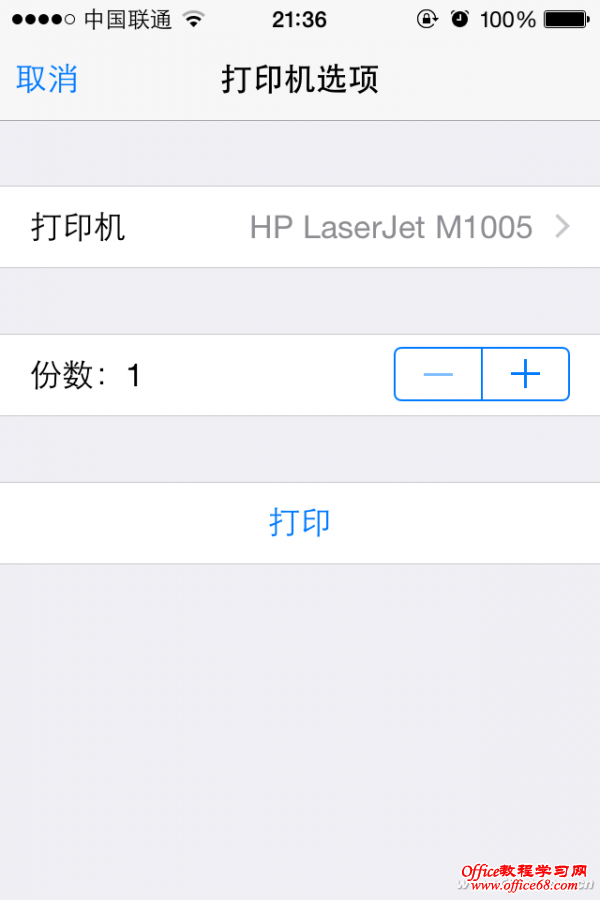|
苹果iPhone手机有一项AirPrint无线打印功能,但很少有人使用,因为还需要配置一台专有的AirPrint技术的打印机,而配有AirPrint技术的打印机价格不菲。那么是否可以通过其他方式让普通打印机也能实现AirPrint无线打印呢? 【解题思路】 普通打印机要实现AirPrint无线打印,其实很简单,只需要一台普通的电脑作为AirPrint技术服务器,并连接到无线网络中且与iOS设备为同一段网络,再把服务器连接的打印机共享即可。 【解题方法】 AirPrint是苹果的一项专有技术,利用此技术可创建无线打印输出,而无需下载或安装驱动程序。通过AirPrint,你可以轻松地从iOS和OS X App中传输无损照片和文稿打印。 配置AirPrint电脑服务器 以Windows 7系统为例配置AirPrint服务器,下载安装最新的iTunes软件,并将AirPrint服务器连接的网络与iOS系统设备配置到同一网段中,然后再在“控制面板→设备和打印机”中将AirPrint服务器上的打印机设置为共享(在“打印机属性”中找到共享选项进行设置即可),接下来再安装AirPrint服务软件(图1)。
表一:AirPrint服务器配置所需软件工具 软件名称 下载地址 AirPrint软件包 http://tinyurl.com/one3m5b iTunes软件 http://www.apple.com/cn/itunes/download Microsoft.NET Framework http://tinyurl.com/p4mv749 表注: 下载的AirPrint服务安装配置软件包,解压后要以管理员身份运行其中的AirPrint_Installer.exe,点击界面左上角“Install AirPrint Service”即可安装,默认安装在系统盘C:\Program Files (x86)\AirPrint目录下。
小提示: 如果安装AirPrint软件时提示“不是有效的Windows程序”错误,那是因为你系统中没有集成.NET Framework 3.5(或更高版本)的原因。Windows 7及其之后的系统已经包含,无需要再安装,而Windows XP系统中没有集成,Vista集成的则是2.0版,所以这两个系统需要自行下载安装。 启动AirPrint服务 配置完毕,启动AirPrint服务就容易多了,简单的三步即: 1.从上述的解压包中找到“AirPrint iOS 5 FIX”注册表文件,并以管理员身份运行导入(按照实际系统情况选择32位与64位)。 2.在AirPrint Installer主界面“AirPrintAuth”下方选择“Windows User Account”,用户名自动默认系统账户。注意不要勾选下方的“Enable Guest Account(允许来宾账户)”与“Allow Blank Password(允许空白密码)”项。点击“Update”使设置生效。 3.最后将“Service Startup”选项设置为“Auto”,点击“Start”按钮启动AirPrint服务即可。 解决遗留的问题 现在基本设置己完成,但是还有一些小问题,如重新启动电脑后iOS端设备无法找到网络中的打印机。这种情况一般是防火墙在作怪。打开“控制面板→Windows防火墙”,点击进入左上角“允许程序或功能通过Windows防火墙”,可以看到允许的程序和功能软件,把“AirPrint For Windows”与“Bonjour服务”还有“文件和打印机共享”都勾选上(图3)。如果有第三方安全软件,也如是操作,允许程序通过,再重启电脑就可以了。
小提示: 如果按以上设置后,还是会出现莫名其妙不能使用的情况,则要注意:一定要给电脑系统添加的是管理员账户和密码,AirPrint服务器与iOS系统设备在同一网段。 无线打印变简单 电脑服务器设置好之后,在iOS设备上运行支持打印的应用程序,如照片、邮件、Safari浏览器等,选择好打印内容后点击“打印”,再选择网络中的打印机(图4),然后按提示输入前面设置的Windows账户与密码,就可以轻松打印了。经测试,iPhone4(iOS7)、iPhone4S/5S/6与iPad mini、iPad air2(iOS8.1.1)都以最新的系统测试完全通过,稳定性也非常强,推荐用户将iOS设备升级到最新版本享受无线打印的乐趣。
|