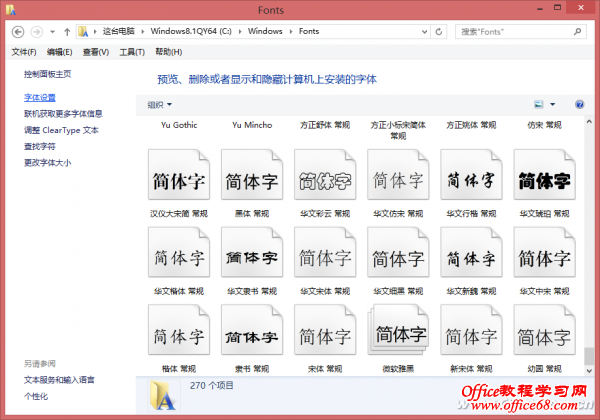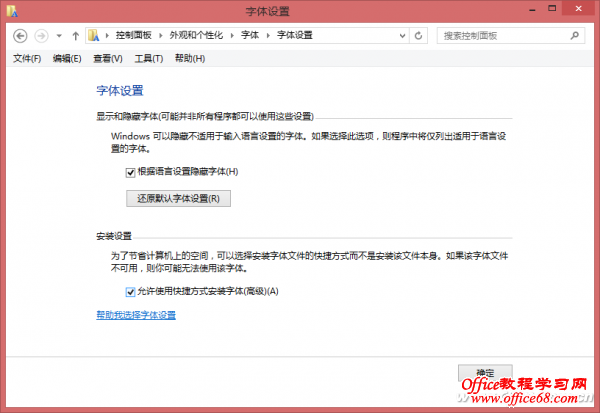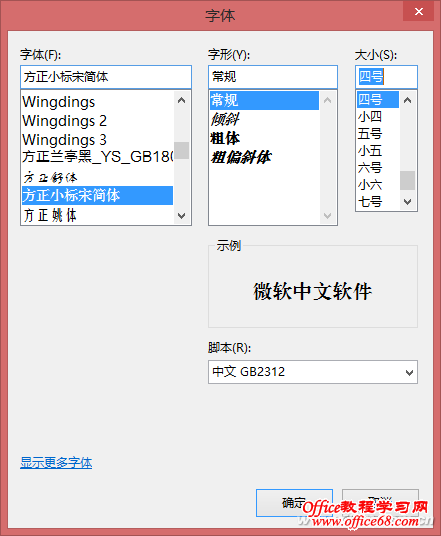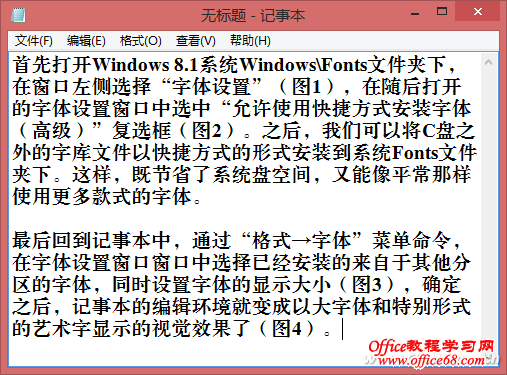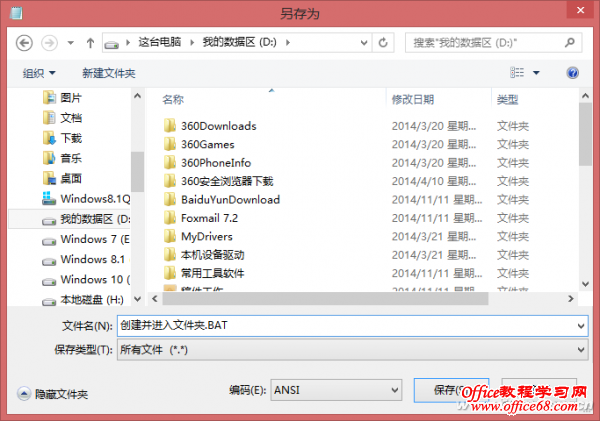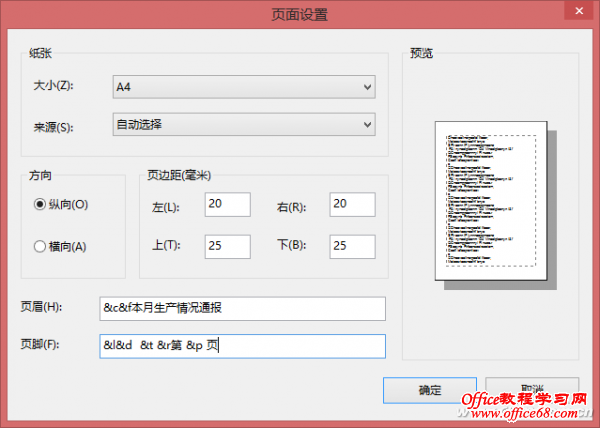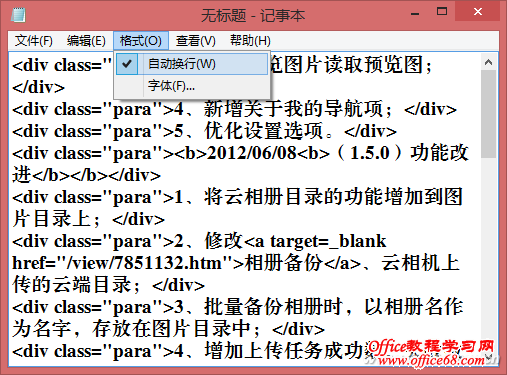|
记事本常被我们用来编辑一些简单的文字或代码。别小瞧这个简单的工具,它可是许多人爱不释手的“小伙伴”呢。如果能更好地利用这个系统工具,会让你的工作更得心应手。下面以Windows 8.1自带记事本为例,介绍几个用好记事本的特别方法。 小提示: 文中介绍的部分方法也适用于流行的其他版本Windows中的记事本。读者可自行尝试其对自己所用版本的适用性。 1. 借用外部字体 增强视觉效果 常用记事本编辑文本,你是不是会觉得字体太小、花样太少,不如Word文档看起来更爽?那就借用外部字体资源来丰富你的编辑视觉感受吧! 假如有一个汉字库文件夹(如:F:\汉仪字库),这里边存有上百款精美汉字库,希望将其中的一款或几款用在记事本当中,又不希望占用太多的系统磁盘空间,可用如下方法来实现。 首先打开Windows 8.1系统Windows\Fonts文件夹下,在窗口左侧选择“字体设置”(图1),在随后打开的字体设置窗口中选中“允许使用快捷方式安装字体(高级)”复选框(图2)。之后,我们可以将C盘之外的字库文件以快捷方式的形式安装到系统Fonts文件夹下。这样,既节省了系统盘空间,又能像平常那样使用更多款式的字体。
最后回到记事本中,通过“格式→字体”菜单命令,在字体设置窗口窗口中选择已经安装的来自于其他分区的字体,同时设置字体的显示大小(图3),确定之后,记事本的编辑环境就变成以大字体和特别形式的艺术字显示的视觉效果了(图4)。
2. 为非TXT格式环境输送内容 记事本不单单是编辑和保存TXT格式文件的工具,如果我们编辑的文件将用作其他用途,那么在保存时可以灵活处理文件格式。 当我们写的一份文档要提供给人以Word打开,那么在写完存盘时可选择“另存为→所有文件(*.*)”,然后输入“文件名.doc”,这样保存的文件就可以被对方直接以Word打开了。 如果要用记事本建立一个创建文件夹并进入文件夹的批处理,那么先在记事本编辑窗口输入一行“MD D:\我的备份”,回车后再输入“CD D:\我的备份”,文件写完后,执行“另存为→所有文件(*.*)”命令,文件名输入“创建并进入文件夹.BAT”,保存之后,执行该BAT文件,就会自动在D盘创建“我的备份”文件夹,并进入这个文件夹(图5)。
3. 巧妙控制 打印也能出效果 记事本的缺乏必要的排版功能,因而别指望用它来打印出多美漂亮的版面。但这并不代表任由记事本的默认设置来摆布我们的打印结果,我们可以自行控制一些打印项目。 文本正文的打印效果受显示字体的影响和窗口是否换行的影响,所以设定显示的字体就是打印看到的字体。另外还与设定的纸张大小有关,如果纸张大小与页面显示宽度不匹配,打印前会有提示,进行调整后打印,否则会出现打印出而版式自动换行、参差不齐的情况。 通过在打印控制的“页面设置”窗口下的“页眉”和“页脚”文本框中输入相应的控制符号,也可以实现应有的版面效果。例如:在页眉中输入“&c&f本月生产情况通报”则可以打印出居中的页眉标题文字“本月生产情况通报”;在页脚输入“&l&d &t”可以在页脚左侧打印出日期和时间;在页脚输入“&r第 &p 页”则可以在页脚右侧打印出页码信息(图6)。其中的控制符&l、&c 或 &r表示向左、中、右对齐,&f表示标题引导,&d和&t分别表示日期和时间,&p表示插入页码。
我们如果能灵活将这些参数和我们自己设定的字符串信息组合在一起使用,那么打印符合要求的页面首位版式也不在话下。 4. “转到”功能失效的处理 通过快捷键Ctrl+G或(“编辑→转到”菜单命令),可以快速将光标定位到文本的某个行上。但是,有时你可能会发现,明明打开的文本包含有许多行的内容,但执行Ctrl+G没有任何反应,或者菜单中的这个“转到”命令却是灰色不可选状态。 这是因为,记事本是以程序行的方式来标记每一行的,这里所说的行就说一个物理回车换行,而不是依据窗口的改变而进行的那种换行。知道了这个道理,我们就去检查一下窗口换行设置。在“格式”菜单中将“自动换行”选择去掉(图7),这时的文章段落就会变成按自然段换行而不是依窗口边框来换行。然后再去执行“转到”命令,这时就会发现,可以顺利地快速转到需要的跳转设置窗口了。
小技巧:用好记事本的快捷键 在记事本中还有几组快捷键需要记住和用好。如果要在文章末尾或某个位置加上日期、时间、星期落款,直接按一下F5功能键即可,不需要输入;如果要实现本文档中的文字成批查找替换,直接按下快捷键组合Ctrl+H即可激活替换对话框;记事本不具有自动存盘功能,如果编辑的文章字数较多,千万要养成时不时按Ctrl+S的习惯,这样可以保证在电脑出现问题时最大限度地备份已编辑的文档;要找到一个关键词可直接用Ctrl+F组合键,如果要找到下一个相同的关键词,只需按F3即可。 |