|
2. 单击上图的“美容”按钮,弹出图-7:
3. 向下拉动滑块,找到“消除黑眼圈”按钮单击,(已用浅绿色划出)。弹出图-8:
4. 下图的“画笔大小”保持默认。单击左上角“取色笔”按钮,其上方是“涂抹笔”,向右拉动透明度滑块,“透明度”取100% 。见图-9:(如果忘记透明度取100% ,则接下来的涂抹必定失败。)
5. 鼠标移到图片上,出现提示文字,按住鼠标左键,在原扇形痕迹周围移动取背景色。(此图背景色是天蓝色,此图取天蓝色。)。移动两秒后,单击鼠标左键,提示的文字消失。按住鼠标左键,在原扇形痕迹上涂抹,释放鼠标后,痕迹的颜色与周围背景色相同。(记住”透明度”已调到100% ,否则涂抹必定失败)。单击“取色笔”,鼠标移到图片上,出现提示文字,移动两秒后,单击鼠标左键,提示的文字消失。按住鼠标左键,在原弯月形痕迹周围移动取背景色,移动两秒后,单击鼠标,提示的文字消失,按住鼠标左键,在原弯月形痕迹上涂抹,释放鼠标后,痕迹的颜色与周围背景色相同。多余的文字和景物已不留痕迹地全部删除。见图-10:
步骤三. 保存修改后的图片。 1.单击上图的“应用”按钮。弹出图-11: 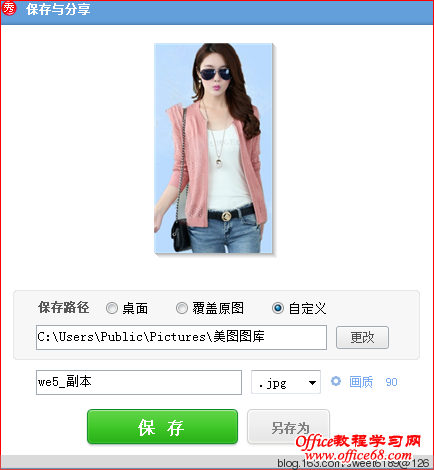 图-12 图-123上图各项保持默认,.单击“保存”按钮,弹出图-13:
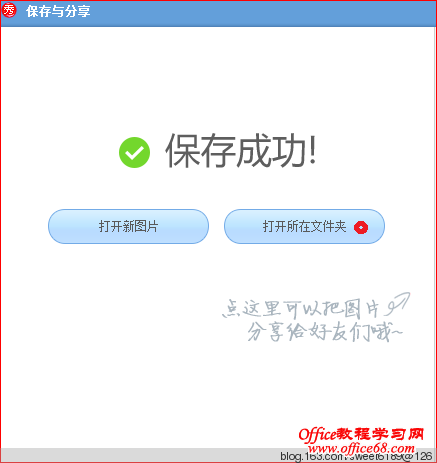 图-13 图-134. 在上图中单击“打开所在文件夹”按钮,就可在“美图秀秀”图片文件夹看到修改后的图片。
|
 图-7
图-7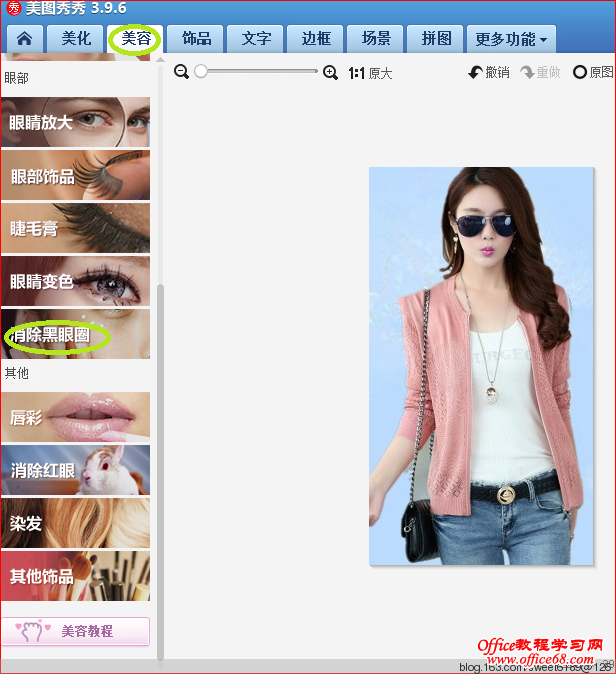 图-8
图-8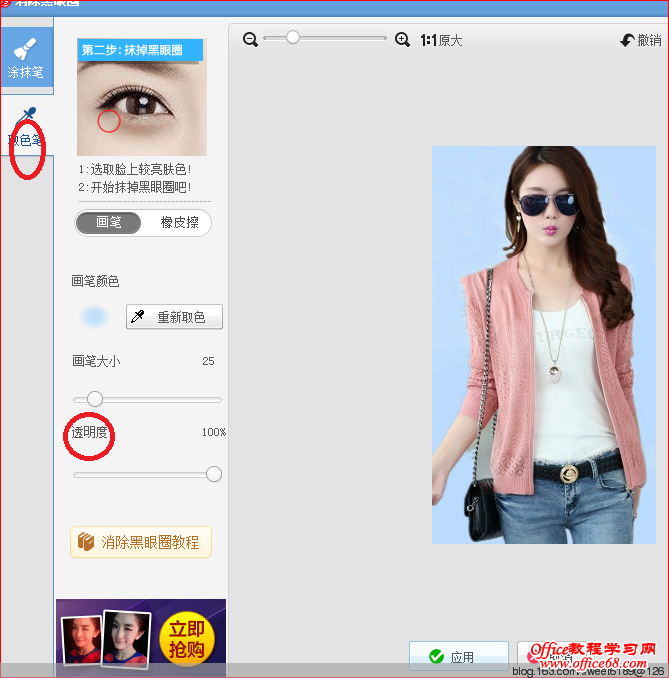 图-9
图-9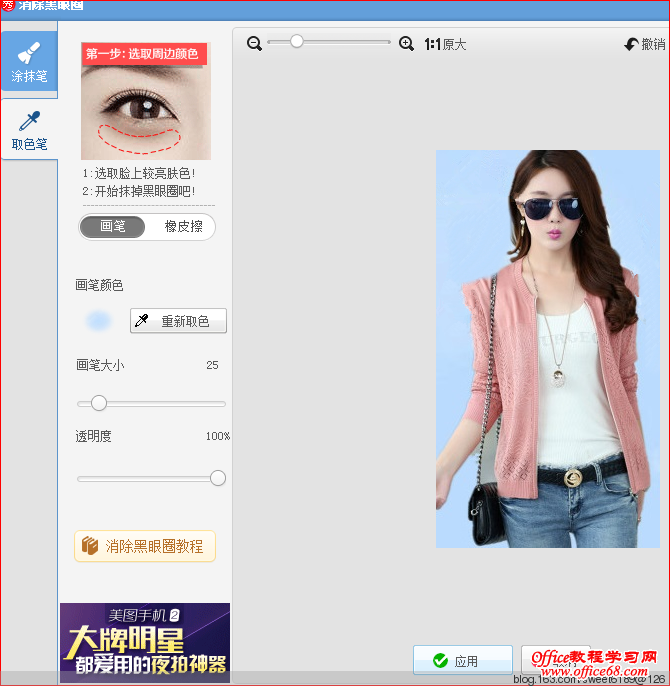 图-10
图-10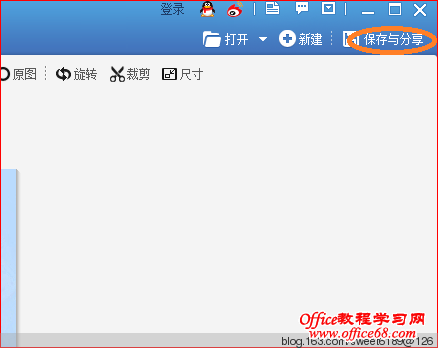 图-11
图-11