|
电脑自带有100多个图标,文件夹随时可用它们来更改图标,以便突出某些常用文件夹显示,以方便查找使用。另外,某些图标千篇一律,或用久了,显得呆板,也需要更改图标。 以下是从电脑图标图案组随手粘来的几个图标:
此文所说的更改图标,包括Windows XP 系统和Windows 7 系统的更改桌面快捷图标, 文件夹图标和文件名称文字颜色。下面以Windows 7 系统例子说明。 1. 更改桌面快捷图标步骤: (1)右键单击桌面你选择好的图标(例如“文档”),在弹出的快捷菜单中单击“属性”按钮。见图-A:
(2)弹出下图,见图-B:
(3)单击上图“更改图标”按钮,弹出下图,看到图标图案组有100多个图标图案。见图-C:
(4)拉动上图中的滑块,找到一个你需要的图标(例如五角星形图标)单击,单击“确定”,在弹出的对话框中再次单击“确定”。对话框消失,我们看到桌面上原来的“文档”图标变成了五角星图标。以下是更改图标前后对比图。见图-D-1和图-D-2:
 图-D-1 图-D-1 图D-2 图D-2
2.更改文件夹图标 双击“我的文档”桌面图标,打开后在“我的文档”中找到一个文件夹(例如“英文字”文件夹)上单击右键,在弹出的快捷菜单上单击“属性”,弹出“英文字属性”对话框,见图-E: E
单击上图的“自定义”按钮,弹出下图,见图-F:
单击上图的“更改图标”按钮,弹出如图-C,,,然后按照第1点步骤(4)操作,选择一个图标单击,修改后看到“英文字”文件夹图标更改了图标。以下是更改图标前后对比图:见图-G-1和图G-2对比:
图-G-1
 图G-2 图G-2
注意: ( 1). 在Windows 7 系统中,如果图标图案组的图标没有在更改桌面快捷图标的操作中被激活,那么,图-E, 图-F中就不可能弹出”自定义”按钮。 ( 2).如果“更改图标”后文件夹没有弹出被更改的图标,请你先退出“我的文档”,然后再打开“我的文档”,就能看到被更改的图标了。 ( 3). 文件夹和文件是两个不同的概念,文件夹可以更改图标,但文件不能更改图标,但文件可以改变名称文字的颜色。 3. 更改文件名称文字颜色 右键单击文件“属性”后,弹出的对话框中没有“自定义”按钮,(注意 单击文件夹“属性”时有“自定义”按钮)。所以无法按照上面方法更改文件图标。但可以更改文件名称文字颜色,以突出显示该文件。现以“FLV文件播放器介绍”文件(注意 这是文件,而不是文件夹)作例子说明: 右键单击“FLV文件播放器介绍”文件,弹出下图,见图-H:
(注意 因为上图是文件而不是文件夹,所以不会弹出“自定义”按钮)。单击上图“高级”按钮,弹出下图,见图-I:
单击上图“加密内容以便保护数据”按钮,使复选框□打上√ 。单击“确定”,我们看到,该文件名称黑色文字变成了绿色文字。见图-J:
(实际上该文件并没有被加密)。 如果选中“压缩内容以便节省磁盘空间”单击,并单击“确定”,则文字变成蓝色。 注意: 1..有些桌面快捷图标和文档中有些图标是不能改变的,这是因为有些软件安装时设置的图标是固定的,不允许改变的,其“属性”框中的”更改图标”或“自定义”图标按钮不能被激活。 2. 要改变文档中的文件夹图标,首先要操作改变桌面快捷方式图标,以便激活图标图案组的图案,紧接着改变文档中的文件夹图标。如果图标图案组中的图案没有被激活,那么,文档中的文件夹“属性”框就不会弹出“自定义”按钮,就无法改变图标 |


 此图标常用作加密的文件夹图标
此图标常用作加密的文件夹图标
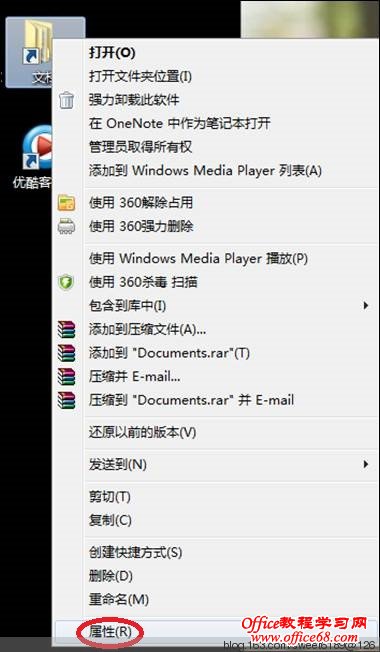 图-A
图-A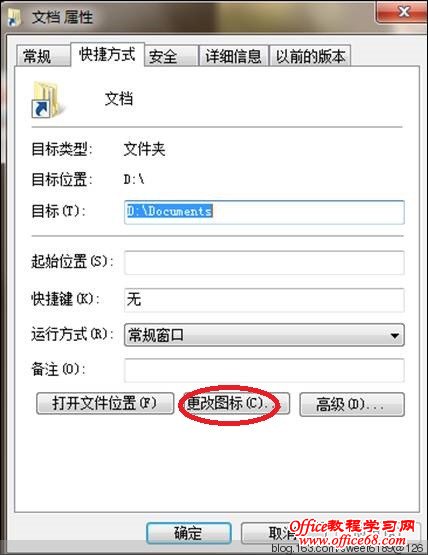 图-B
图-B 图-C
图-C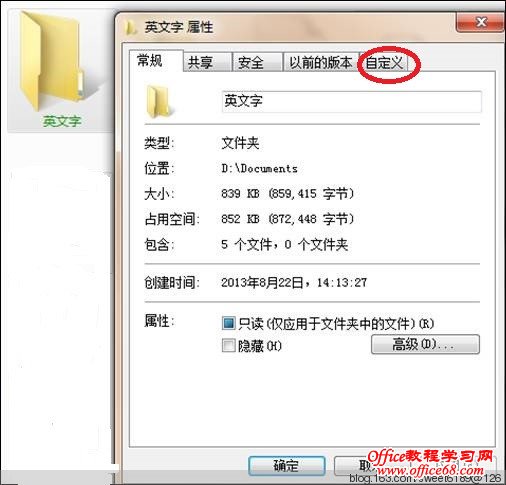 图-
图-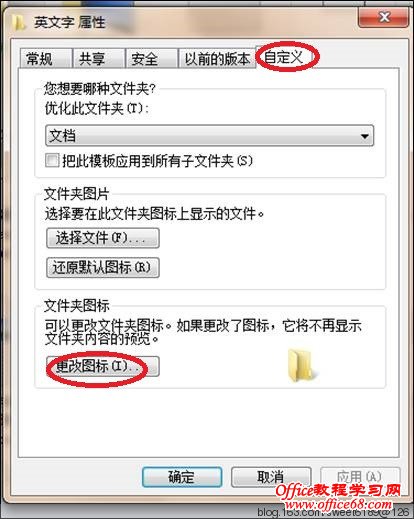 图-F
图-F
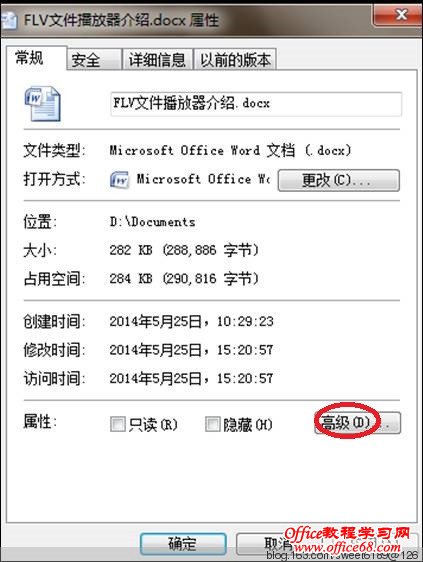 图-H
图-H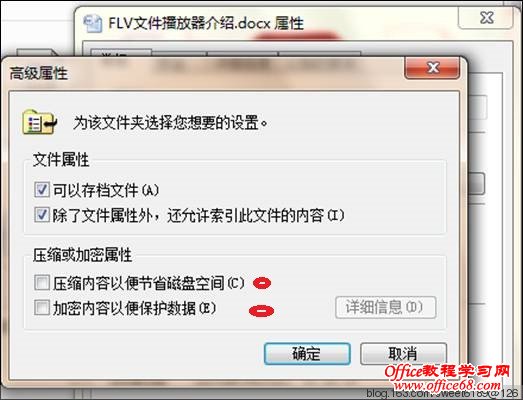 图-I
图-I 图-J
图-J