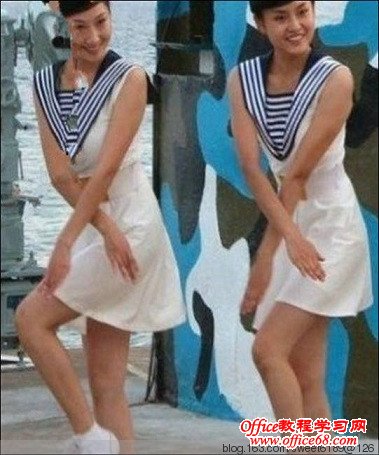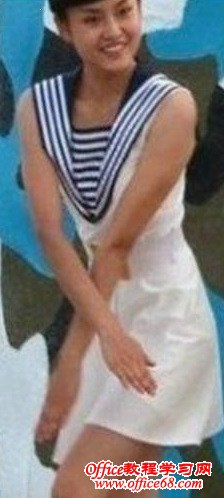|
Windows 7 系统图片的“编辑”按钮可以构建各式各样的构图,使文章多姿多彩。 只有图片文件夹中的图片才有“编辑”按钮。 下面是我制作的构图之一。见图-1:
下面是用图片的“编辑”按钮构图的方法。 请先把电脑自带的“截图工具”锁定到任务栏,以方便截图。(把“截图工具”锁定到任务栏的方法请看我的日志《如何用电脑自带的“截图工具”截图?》 )。 一. 在图片中插入图片 1. 在图片文件夹中选中并右键单击一幅图片,在弹出的下拉菜单中单击“编辑”按钮,见图-2:
2.弹出下图,(以下均用电脑自带的“截图工具”截图 )。见图-3:
3.单击上图左上角的“粘贴”按钮下拉箭头▼,在弹出的下拉菜单上单击“粘贴来源”,在弹出的对话框中选择图片文件夹中一幅图片单击,单击“打开”,在上图插入了一幅图片,然后单击上图上方的“重新调整大小”按钮,在弹出的对话框中删除水平方向的100,把它改为小于100的数,(例如改成60),直到大小合适,单击“确定”,然后按住鼠标左键,把它拖到适当的位置。见图-4:
4.用同样道理在上图插入第2 幅图片。
二. 在图片上插入文字 1. 单击上图“工具”组中的的”A”形状的按钮,即“文本”按钮,然后按住鼠标左键,在图中画出一个虚线长方形,释放鼠标,这时我们发现,图上方弹出了一个绿色的“文本工具—文本”按钮,还有“字体”组工具。背景默认“透明”。见下图,图-5:
2.在上图“颜色”组选中黑色单击,在“字体”组选中18号字单击,然后在虚线长方形中输入文字“花蕾多么美丽”,在空白处单击一下。上图即输入了黑色文字“花蕾多么美丽”。见图-6:
三.在图片上插入形状 在上图单击“形状”组中的形状“五角星”,单击“颜色”组中的“颜色1”,单击红色,按住鼠标左键,在图的下方画出三个五角星,在空白处单击一下,在图中即插入了形状五角星。如图-7.如果单击“颜色2 ”(即形状背景色),则画出的形状带有背景色。以下是“颜色1情况。见图-7:
四。裁剪图形 1.以下是双人舞图片。见图-8: 2. 把它裁剪成单人舞图片方法是,单击上图-7的”选择“按钮,在弹出的下拉菜单中单击“矩形截图”,这时鼠标光标变成十字形,按住鼠标左键,在右边演员周围画一个闭合形矩形,释放鼠标,看到上方的“裁剪”按钮被激活显示出来,单击“裁剪”按钮,看到左边演员被裁剪掉,只留下了右边演员。见图-9:
记住把它保存下来。 如果要把自己制作的构图上传到博客,则要把截图功能区的工具项,菜单项全部删除掉,只留下截图。方法仍然是用“截图工具”的“矩形截图”截取。见图-10:  上图中的功能区全部被删除掉了。只留下你要的部份
|

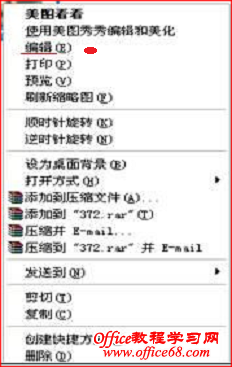


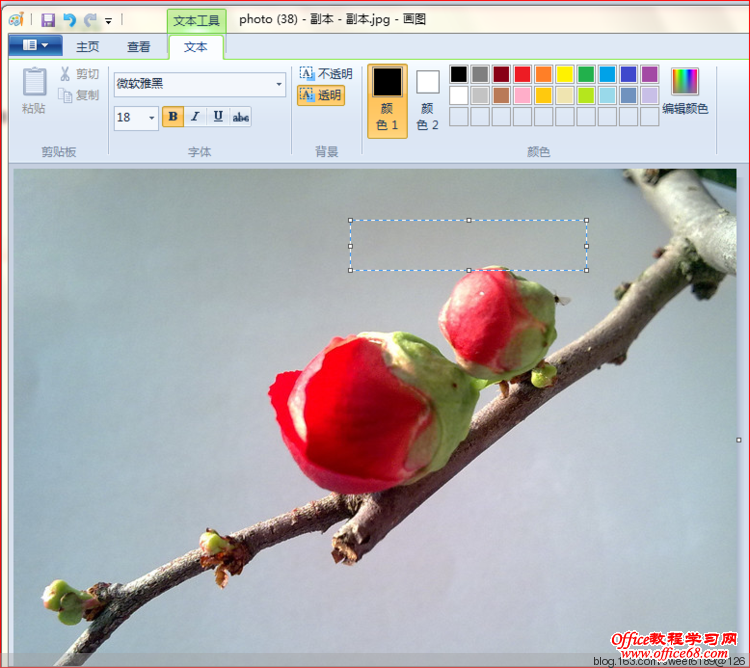

 图-7
图-7