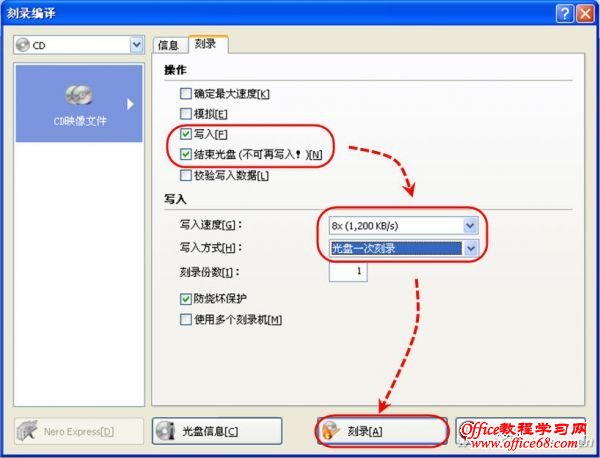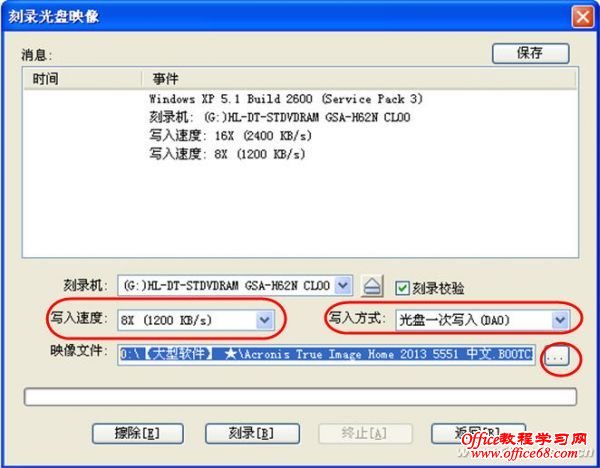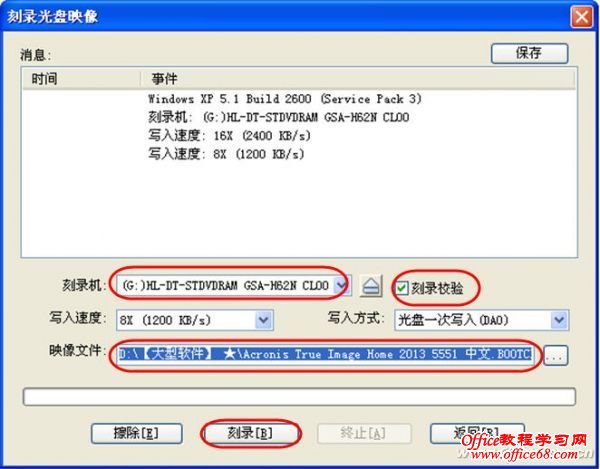|
系统启动光盘的刻录,既不能将ISO文件解压刻录,更不能直接将ISO文件刻到光盘上,而应该采用专门的方法刻录,制作出来的光盘才能启动电脑。 身边的不少同事说,从网上下载了ISO格式的系统光盘的映像文件,刻录到光盘上,试了好几张光盘,都不能启动系统。于是问我如何将这个映像文件刻录成可以启动的系统光盘?是解压以后再刻上去还是直接把ISO文件刻上去?实际上,这是因为没有了解可启动光盘的特殊性,选择刻录方法不当所致。 用Nero软件刻录 Nero作为一款专业的刻录软件,以前的版本必须注册才能使用,新推出的版本有免费版,基本能应付日常使用,刻录启动系统盘的任务也不在话下。需要首先准备好要刻录的镜像文件和一张空白刻录DVD-R光盘。 启动Nero Burning Rom软件,弹出建立“新编辑”窗口。因为这里我们不是要建立新编辑,而是要刻录系统光盘镜像,所以直接点击“取消”按钮取消当前操作(图1)。
接下来,从软件的“刻录器”菜单中选择“刻录映像文件”命令,定位到镜像文件所在的文件夹,选择要刻录的镜像文件,点击“打开”按钮。 从弹出的“刻录编译”窗口中选择“刻录”标签,选中“写入”和“结束光盘(不可再写入)”复选框,选择写入速度为8速,写入方式为“光盘一次刻录”,然后点击“刻录”命令(图2)。
刻录开始,经过等待,提示刻录成功之后,这张光盘就可以启动和安装系统了。 小提示: 有的镜像文件下载之后是RAR或ZIP格式的,切不可直接使用,必须从其中解压出ISO文件,方能使用。 用UltraISO软件刻录 UltraISO也是一款常用的光盘刻录和映像文件制作软件。用UltraISO刻录系统光盘更具特色,它可以把系统映像文件写入到软盘、硬盘、光盘、优盘等不同类型的介质中,做成可以启动系统的各种类型的系统盘。下面以刻录启动光盘为例。 首先启动UltraISO刻录软件,选择“工具→刻录光盘映像”命令,或者在打开软件后直接用功能键F7开启刻录光盘映像窗口。 在刻录光盘映像窗口中选择刻录速度,速度不可过高,建议选择8速比较安全。接着选择写入方式为“光盘一次写入”。然后点击“映像文件”文本框后面的按钮,选择需要刻录的映像文件(图3)。最后选择使用的刻录机。一切就绪之后,点击“刻录”按钮开始刻录(图4)。
小提示: 刻录从网络上下载的ISO格式的系统文件,如果解压后再刻录,会丢掉启动信息,刻录的光盘将不能启动。刻录镜像文件,速度不宜过高,最好设置在16速以下,推荐8速更保险一些。因为系统盘中一般包含有成千上万的大大小小的各种文件,如果速度设得过高,一旦因为光盘质量或缓冲等出现问题,导致一个文件出现问题,不能读出,将可能影响到整个安装过程,安装过程就不能顺利进行。 ●补充知识: 为保险起见,下载的ISO文件最好首先要验证MD5值,看是否和网上的MD5值一样,如果不一样,最好还是重新下载。因为验证不符的ISO或者有数据错误,刻了也不能用;或者是经过别人修改后又上传的,安全性可能存在问题。笔者曾测试过一次,验证MD5和原文件不一样,结果刻录后系统也能安装,但装完系统后有几个软件不能使用。所以你首先要验证MD5值,网上有专用于MD5验证工具软件,自己下载了验证一下吧。 |