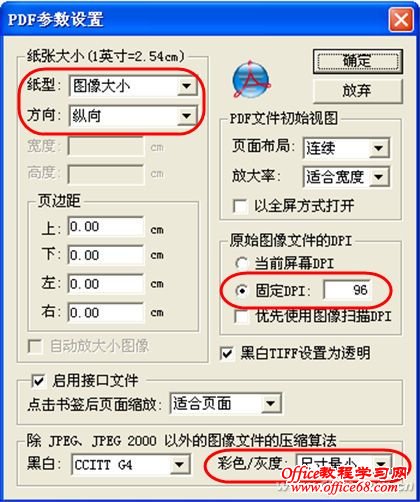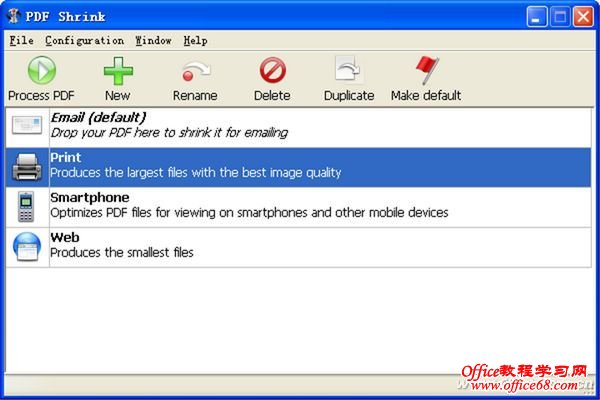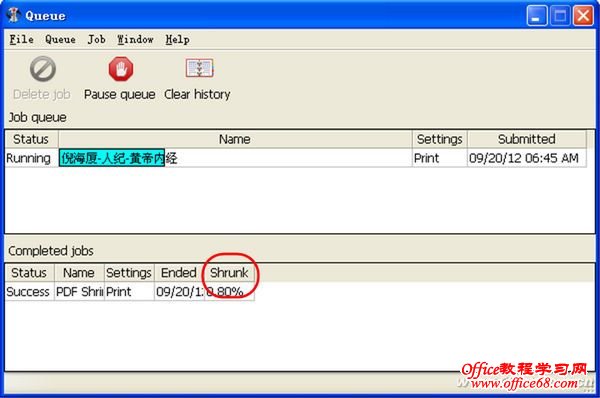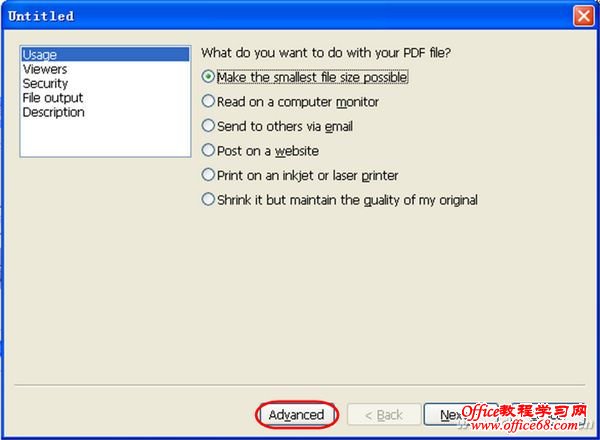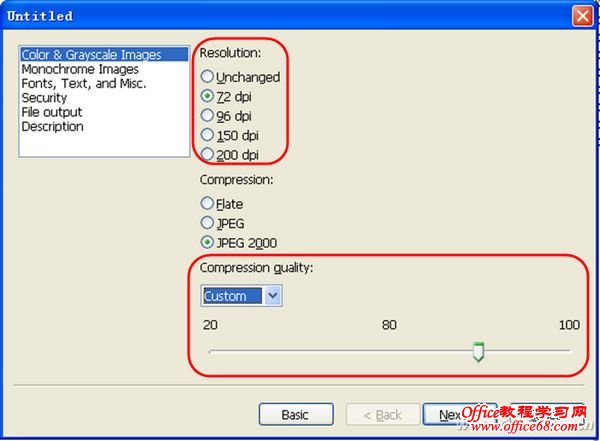|
首先,点击金黄色的文件打开按钮,导入上面我们得到的图片系列文件。如果导入的文件顺序排列有问题,可以用工具栏上面的四个箭头按钮来调整顺序。 在“转换结果”一栏下选中“全部存入一个PDF文件”和“使用固定文件/文件夹”,并为输出文件命名。 最后,点击“开始转换”按钮进行转换。转换之后,我们发现,得到的PDF文件为12MB,体积缩小到原来的十分之一,减肥效果十分可观。 小提示:通过“参数设置”按钮,我们还可以进一步对页面的尺寸和图像的分辨率进行设置。这就意味着,它给我们提供了第二次压缩的机会,通过减小图片文件的分辨率,可以进一步减小PDF文件的尺寸(图5)。
如果我们手头上的PDF电子书不是图片扫描版的,那么就应该考虑下面这种方案了。这是一种解决图文版PDF减肥的方案。网上一些给PDF减肥的软件一般多是针对图文混排版PDF而设计的。下面,我们通过专用减肥软件PDF Shrink实现对一本图书的减肥。 启动PDF Shrink后,在软件给出的4种方案中根据实际需求进行选择。采用Email方式压缩后方便作为邮件发送,压缩率为1:10;用Print方式压缩后可用于打印,原文件依然保持较好的清晰度,压缩率为1:2;Smartphone方式则表示可用于手机或移动设备上阅读;Web方式主要用于网页中查看,压缩率最大,为1:13左右。具体选择哪一种要根据所用场合进行(图6)。比如,我要优化的这本书需要打印出来看,所以这里我选择使用“Print(打印模式)”进行压缩减肥。
接下来点击Process PDF按钮或将需要瘦身的PDF文件直接拖放到主界面的对应项目,瘦身工作自动开始。窗口中Status显示当前的工作状态,Name下面的空白处显示的是压缩的进度,Settings则表示所选择的压缩模式(Print 打印)。结束之后,下栏会显示出减肥的比率Shunk(图7)。
如果对软件自身所提供的上述4种方案默认设置不满意,就需要使用自定义方案。点击主界面工具栏中的绿色+号按钮,软件会弹出一个设置向导,根据向导,我们可以一步一步建立一套属于自己的方案。
由于不同类别的PDF文档中夹杂有不同种类的无用信息,我们只要用该工具中提供的选项就可以去除它们。例如,可以去掉原PDF文档私有信息,METADATA等。但要注意,由于在尚没有经验的情况下,我们不能保证一次优化就取得满意结果,因此,在减肥之前最好先对原文件进行备份。 小提示:为了检验压缩前后的效果,可以对压缩前后的某些页面进行抓图比较。以此标准来衡量并调整参数,将其设置到一个合适的范围。 |