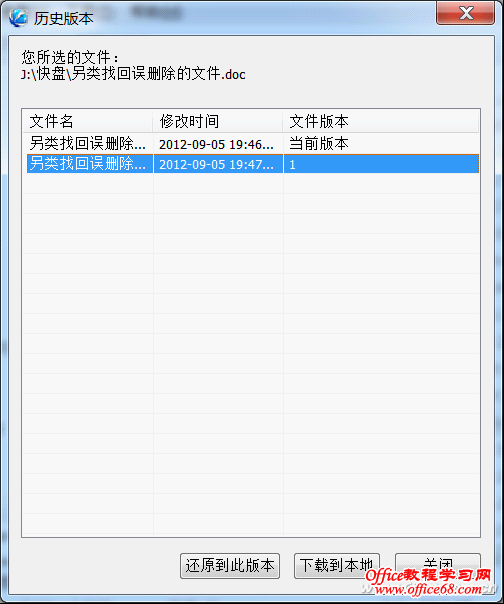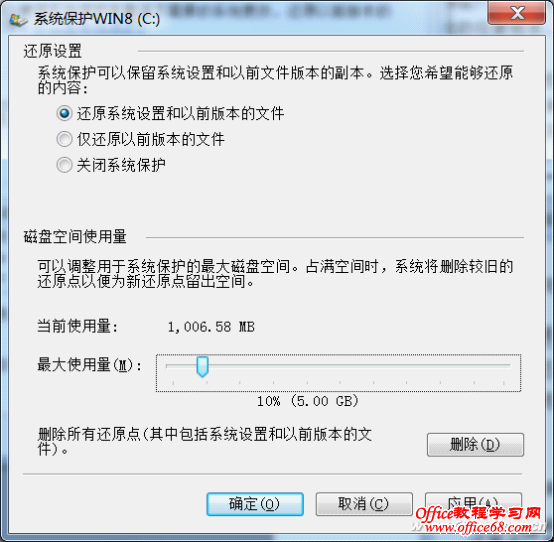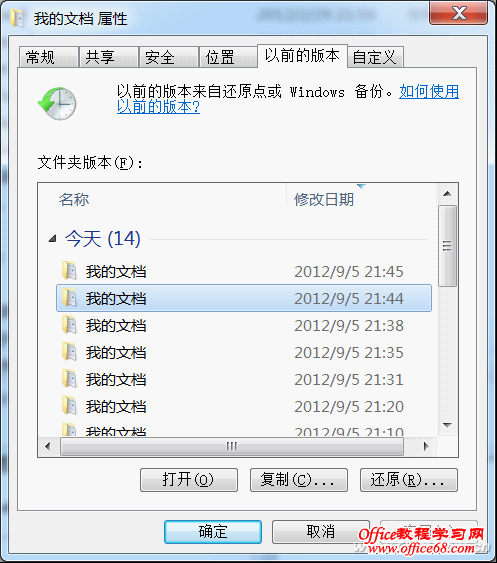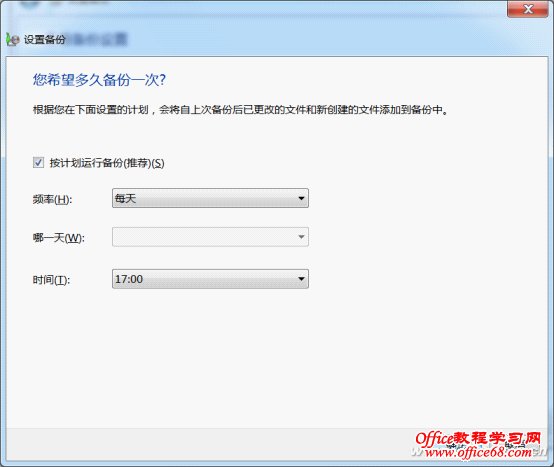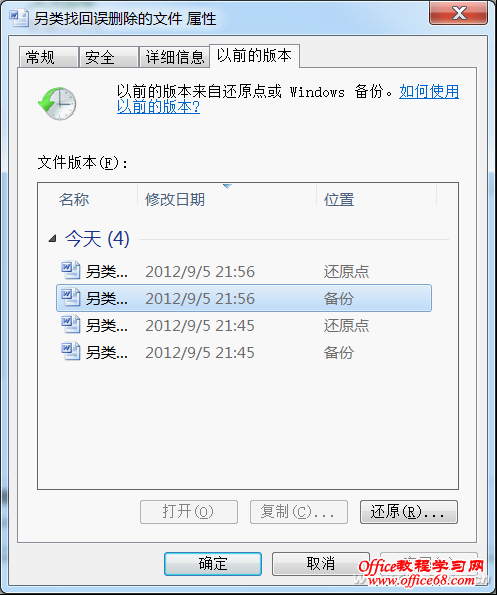|
在平时的工作、学习中我们经常会由于误操作“删除”一些重要文件,文章介绍如何找回这些文件。 在日常的操作中,我们经常会遇到这类问题,比如修改Word报告保存并关闭后,突然想要找回上一版中的某段重要内容。对于这些“误删除”的文件,常规的恢复软件是无法找回的。不过我们还有另类后悔药帮助你找回这些文档。 药方1:用好快盘,找回旧版本文件 如果你的文档平时是保存在金山快盘,那么利用快盘的历史版本功能可以快速找回上一版本的内容。比如Word用户,启动Word后可以点击“工具→选项→文件位置”,将保存位置定位到快盘本地目录。这样以后一旦需要恢复上一版本的文件,打开快盘本地目录后,右击需要恢复上一版本的文档选择“快盘→查看修改历史”。接着在打开的窗口选择上一版本的文件,点击“还原到此版本”或者“下载到本地”即可打开上一次修改的文件(图1)。
小提示 ★快盘提供类似回收站的功能,对于在快盘中已经删除的文件,进入快盘目录后在空白处右击选择“快盘→找回已经删除的文件”,然后在打开的窗口就可以恢复已删的文件。 药方2:利用Win7的以前版本功能 如果是Windows 7系统并且已经开启系统保护,那么利用其集成的“以前版本”功能,也可以随时将文档恢复到上一版本。Windows 7以前版本作为还原点的一部分被自动保存,同时系统自带的自动备份也可以作为历史版本保存。所以要使用“以前版本”来恢复到上一次版本,可以使用Windows 7的系统保护和备份实现。 1.借助系统保护创建还原点实现 系统保护的“以前版本”功能是借助创建的还原点实现的,因此需要定期创建系统还原点,为了操作的方便,可以下载QuickRestoreMaker,下载后将其解压到桌面备用。 第1步:假设文档默认保存在“我的文档”,首先打开“控制面板→所有控制面板项→系统”,在左侧窗格中,单击“系统保护”。接着在打开的窗口选中C盘,点击“配置”,将系统保护设置为“还原系统和以前版本的文件”。为了能够保存多个文件版本,拉动下面的磁盘空间使用量,设置5GB左右的空间(图2)。
第2步:完成上述设置后,以后我们只要定时(如每小时)运行一次桌面的“QuickRestoreMaker”,这样即可快速创建还原点。以后如果我们要恢复文档到上一次版本,打开“我的文档”右击选择“属性→以前的版本”,在打开的窗口我们就可以根据创建时间选择要恢复的版本,点击“打开”找到其中需要恢复版本的文件即可(图3)。
2.借助系统自动备份实现 系统保护需要我们手动创建还原点才能够恢复到上一次版本,如果要让系统自动保存历史版本,可以借助系统备份还原组件实现。 第1步:依次展开“控制面板→系统和安全→备份和还原”,然后单击“设置备份”。启动备份向导后单选“让我选择”,备份目标选择“C:\Users\当前用户\Documents\新建文件夹”(假设为默认保存文档目录)。 第2步:按向导提示完成自行定义保存备份的位置,最后在“计划”设置下单击“更改计划”,设置好备份的时间,比如设置自每天17:00(下班前),这样每天17:00系统都会自动备份上述目录(图4)。
第3步:以后需要还原历史版本文件时,打开上述目录找到需要恢复的文件右击选择“属性→以前的版本”,点击“还原”按自己需要进行还原即可(图5)。
|