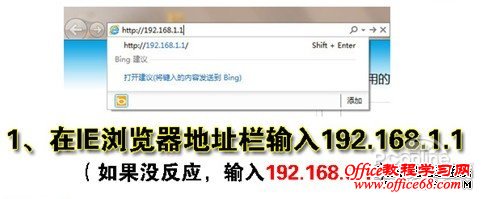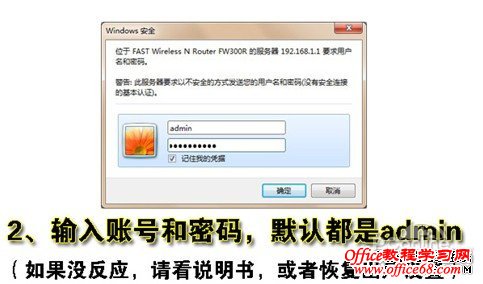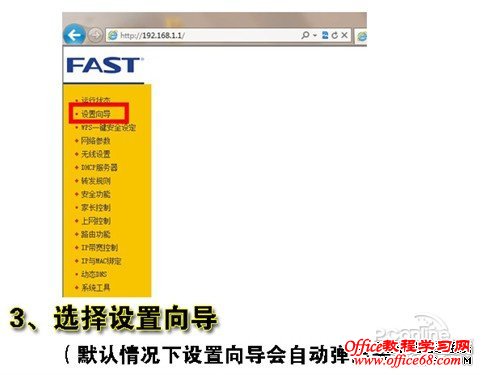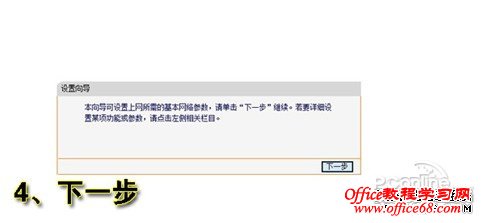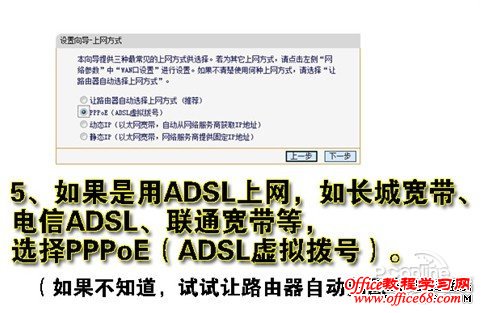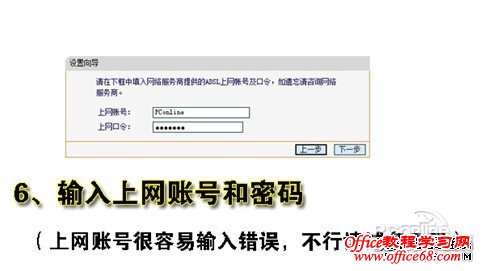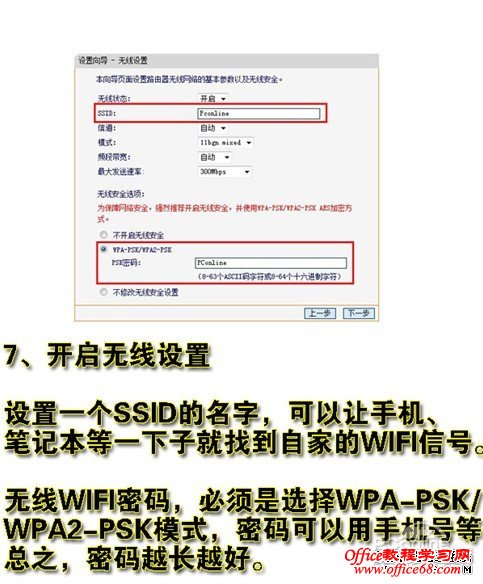|
大家都知道,无线设备的普及速度之快让人震惊,现在的苹果iPhone手机、iPAD、智能手机或其它数码产品等等都具备无线功能,而衍生出来的无线路由器则受到大家认可,无线路由器在家庭、工作中的普及程度已接近于有线路由器,但是很多新手朋友对于无线路由器设置仍然一知半解,虽然相配套的有说明书,可是有些说明书确实是简述,需要研究上一段时间才能真正弄懂无线路由器怎么用。今天我们以图文教程的方式同大家共同探讨无线路由器设置步骤。 笔者以TP-LINK无线路由器为例进行讲解 1、无线路由器外观 我们先来了解一下无线路由器的各个接口的名称及作用是什么:
关于路由器连接方式请参考:路由器怎么连接? 2、无线路由器设置 前面讲到路由器与电脑终端物理连接起来后,打开浏览器,登陆无线路由器WEB管理界面。在地址栏中输入192.168.1.1进入无线路由器的设置界面。
需要登录之后才能设置其他参数,默认的登录用户名和密码都是admin,可以参考说明书。
登录成功之后选择设置向导的界面,默认情况下会自动弹出。
选择设置向导之后会弹出一个窗口说明,通过向导可以设置路由器的基本参数,直接点击下一步即可。
根据设置向导一步一步设置,选择上网方式,通常ADSL用户则选择第一项PPPoE,如果用的是其他的网络服务商则根据实际情况选择下面两项,如果不知道该怎么选择的话,直接选择第一项自动选择即可,方便新手操作,选完点击下一步。
输入从网络服务商申请到的账号和密码,输入完成后直接下一步。
3、设置完成重启无线路由器 接下来进入无线设置,设置SSID名称,这一项默认为路由器的型号,这只是在搜索的时候显示的设备名称,可以根据你自己的喜好更改,方便搜索使用。其余设置选项可以根据系统默认,无需更改,但是在网络安全设置项必须设置密码,防止被蹭网。设置完成点击下一步。
|