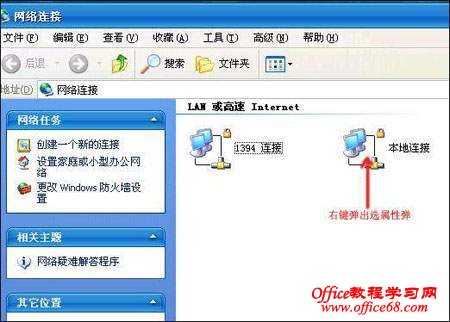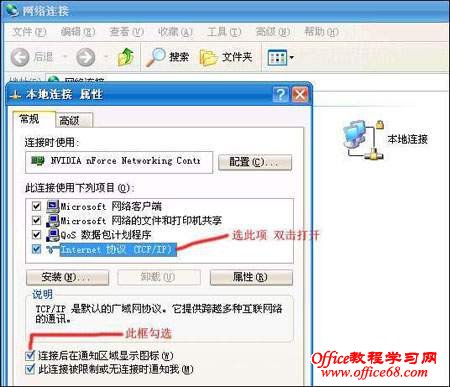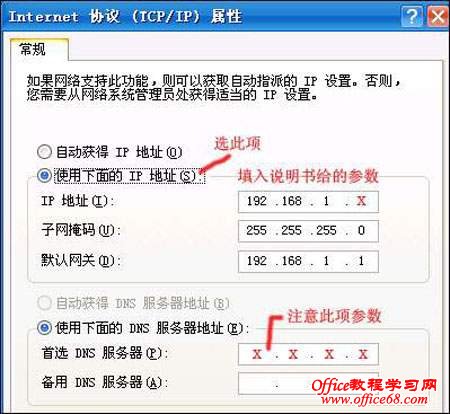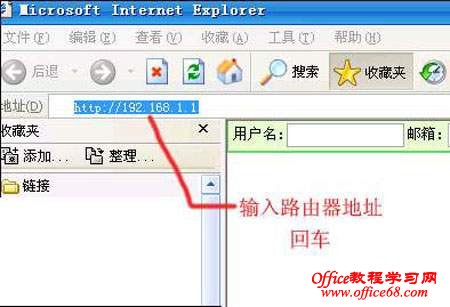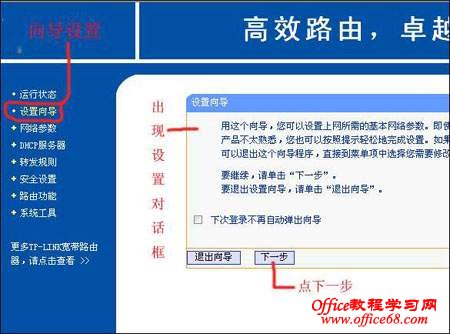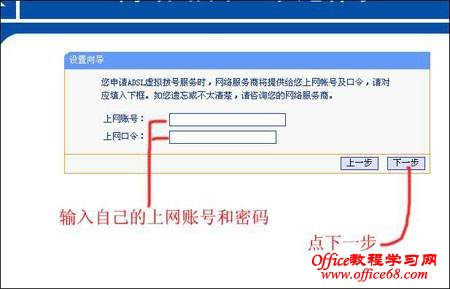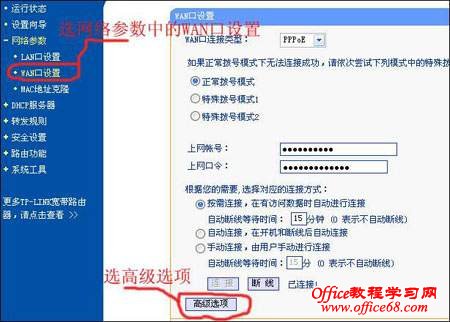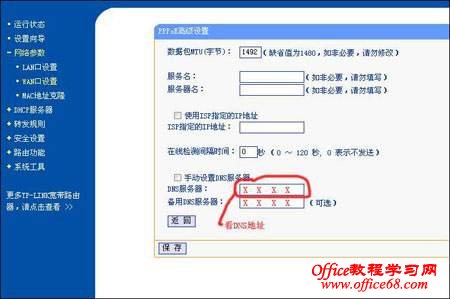|
设置分为两个部分,第一部分为电脑的设置;第二部分为路由器的设置。 第一部分:电脑的设置 一、首先要有运营商的网络资源。然后需要一只路由器及两条以上的带水晶头的网线(每台电脑一条,不包括猫到路由器的总线)。——当然,这条是废话。 二、将猫、路由器、电脑连接好,插上电源。此时,路由器的系统指示灯M1、M2均应闪亮,每台电脑对应的各自线路指示灯LAN均应长亮。表示系统线路正常,如有不亮的则应检查相应的线路、接口及网卡等。 三、任用一台电脑,打开网络连接。有两种方法,1.右键点网上邻居——属性;2.开始——控制面板——网络连接(的系统为开始——设置——网络连接——本地连接),出现本地连接和网络适配连接的两个图标。右键点本地连接——属性,如图一。
四、之后出现新的对话框,选“Internet协议(TCP/IP)”项,并双击打开。另外将下面的“连接后在通知区域显示图标”前面勾选,以便在任务托盘中显示连接状态,便于观察。如图二。
五、“Internet协议(TCP/IP)”项后,出现“Internet协议(TCP/IP)属性”新对话框,分两部分,勾选上面部分的第二项,“使用下面的IP地址”,根据路由器说明书填写。 一般第一项IP地址为192.168.1.X,其中“X”为2——255的数字,每台电脑应不相同,如有三台电脑,可分别将“X”定为“2、3、4”,或“11、12、13”,“10、20、30”等等。 第二项子掩码为:255.255.255.0。 第三项默认网关为:192.168.1.1,此也是登陆路由器的网址。 下面部分有两个选项可选第一个“自动获得DNS服务器地址”;也可选第二个“使用下面的DNS服务器地址”。此选项有两个参数,只用第一个“首选DNS服务器”,填上路由器的“DNS地址”,该地址可登陆路由器后查得。选好后“确定”退出。如图三。
此时电脑的设置完成,回到桌面。然后进行第二部分。 写画了许久,晕哦,人老了,还是休息休息吧,明天再接着来。 第二部分:路由器的设置 1、打开“Internet浏览器”,有的会新出现一个“Internet浏览器”,那就用新的浏览器打开网页。不管网页出现什么状态,只在地址栏上输入“http://192.168.1.1”,回车搜索。如图四。
2、登陆到路由器设置网页,出现设置向导对话框,如没出现该对话框,可点击“设置向导”即可出现。直接点“下一步”。如图五。
3、新的对话框有三项选择,根据自己运营商的情况而定,一般家庭都是用ADSL连接,应当选第一项“ADSL虚拟拨号(pppoe)”。再“下一步”。如图六。
4、在新对话框中填入平时上网用的帐号和密码(口令),点“下一步”。如图七。
到此设置完成,便可上网了,注意:因路由器已连接上外网了,原来的“宽带连接”已不起作用,可将其快捷图标删去,直接可以打开“Internet浏览器”。 5、如网页打不开,最大可能是“本机的DNS服务器地址”与“路由器的DNS服务器地址”不同。此时按可照上面1、2、项,登陆到路由器设置网页,点击其中的“网络参数”将其展开,再点击第二项“WAN口设置”,出现其对话框,点击下面的“高级选项”,如图八。
6、在新的对话框中下面便有“DNS服务器地址”,将其记下,如图九。
再回到对第一部分“电脑的设置”重复“一”至“五”的步骤,在“首选DNS服务器”后面填上前面记下的“DNS服务器地址”,确定后便OK了。 7、工作正常情况下,路由器的M1指示灯灭,M2指示灯闪烁;各电脑的LAN指示灯闪烁,表示数据正常传输。如某台电脑的LAN指示灯闪烁长亮不闪烁,表示设置有问题,应逐一检查每一步的设置情况是否有误。 |