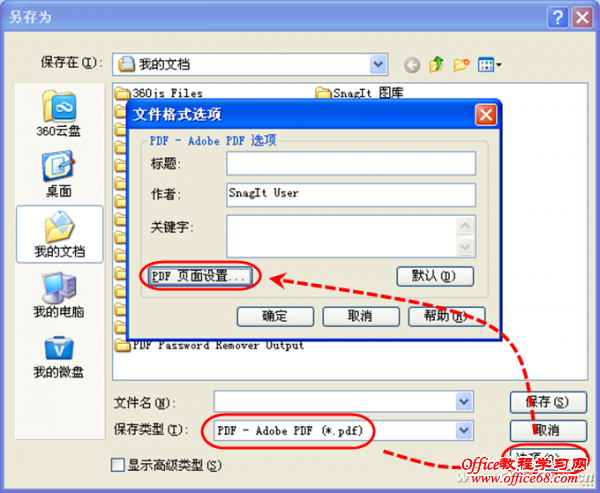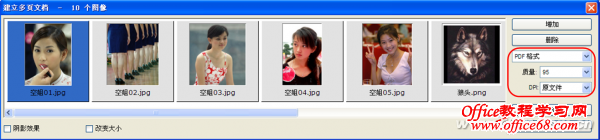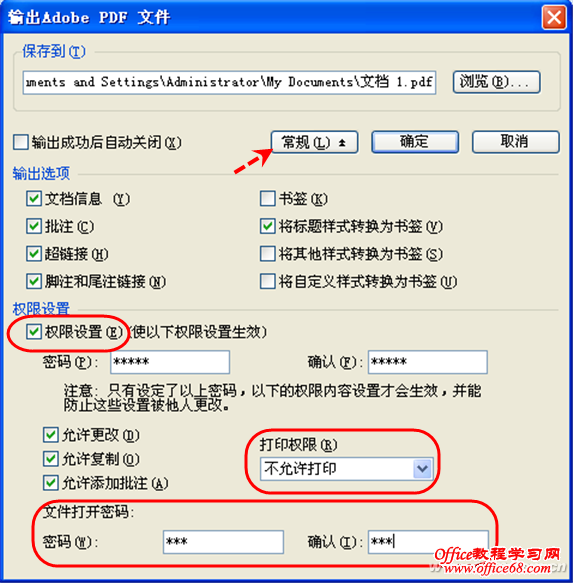|
将数码照片、扫描的原版书、抓图软件抓取的画面等制作成PDF电子书,这是一项很实用的日常需求。它可以通过不同方法来实现。 1. 抓图之后生成PDF电子书 有时候我们需要用SnagIt或360浏览器的存为图片功能将一幅很长的网页保存为图片,但由于图片过长,打开和浏览多有不便。这时我们可以将其制作成分幅的PDF电子书。 如果是用SnagIt抓图,抓图之后直接进入SnagIt编辑器窗口。如果使用别的环境取得的图片,则可以先打开SnagIt编辑器,然后载入该图片。 接下来,在SnagIt编辑器窗口执行“文件→另存为”命令,在“保存类型”下拉框中选择PDF类型,紧接着点击右侧的“选项”按钮,在弹出的“文件格式选项”窗口中点击“PDF页面设置”(图1),选择合适的页面尺寸,然后选中“图像版式”下的“允许跨越多幅页面”选项,确定之后保存文件,我们就可以获得由多页组成的图片版PDF文件。
2. Acrobat制作PDF电子书 对于用扫描仪扫描而来的图书资料图片,或通过数码相机采集的数字照片,我们可以将其保存在一个文件夹下,依据一定的顺序给图片编号并按增序排列,然后用Acrobat方便地制作电子书。 首先需要安装专业版PDF创建工具Acrobat(注意不是我们常用的Acrobat Reader,那个只是一个阅读器)。安装之后在图片文件夹或图片的右键菜单中就会出现一个创建PDF的命令。 选中我们要创建PDF的照片或图片,执行右键菜单命令“转换为Adobe PDF”或“在Acrobat中合并支持的文件”,根据向导提示执行下一步操作,就会很快生成我们需要的图片版PDF电子书。 期间还可以对图片的顺序、图片的质量等进行调整。 3. 看图软件生成照片PDF 如今的看图软件功能越来越强,比方说传统的看图软件ACDSee或FastStone Image Viewer,都具有创建图片版PDF的功能。 以用FastStone Image Viewer创建一个照片文件夹的PDF电子相册为例说明。 启动FastStone Image Viewer,选择存放图片的文件夹,选中要制作成电子书的所有图片,执行“创建→建立多页文档”命令,在弹出的创建窗口中设置格式为PDF格式,设置好PDF质量,然后点击“创建”按钮创建PDF文件(图2)。
4. WPS文字生成照片PDF 最新版办公软件WPS文字也具有创建照片版PDF电子相册的功能。具体操作办法如下: 首先新开启一个空白的WPS文字文档,然后在资源管理器内选中所有要制作电子相册的照片,将其拖动到WPS文档的编辑窗口中,这时图片会按自然顺序排在这个空白文件中。接下来我们要对这些图片的尺寸和居中、跨页等进行必要的设置。 最后,执行WPS文字的命令“WPS文字按钮→另存为→输出为PDF格式”即可。 注意,在输出PDF的过程中,可以通过“高级”选项按钮进入设置界面,对PDF的输出选项,打开权限等进行个性化设置。例如你可以设置PDF文件的打开密码,设置限制对这个PDF文件的打印操作等项目(图3)。
5. 打印出来的照片PDF 编辑或浏览图片的软件或环境多种多样,但是我们可以找到一种办法来统一生成标准格式的图片版PDF。 借助一个小小的工具软件TinyPDF,我们可以用任何环境打开编辑或浏览图片或照片文件,然后用该浏览环境自带的打印命令将打印结果发往TinyPDF所提供的虚拟PDF打印机上。 也就是说,在编辑环境中执行打印命令,打印生成的是一个PDF文件,而不是在实体打印机上输出。 例如:我们使用Word来管理一系列照片,在Word环境中直接选择打印命令,并选择打印机为TinyPDF,则“打印”得到的便是一个PDF文件了。尽管你用的Word版本不提供保存为PDF功能,没关系,有TinyPDF配合,我们照样得到了自己想要的照片版PDF。 |