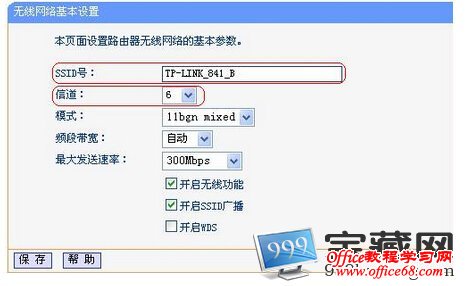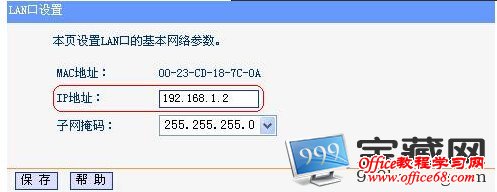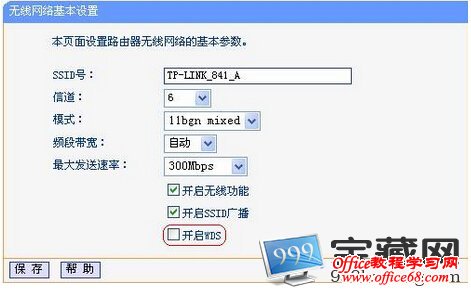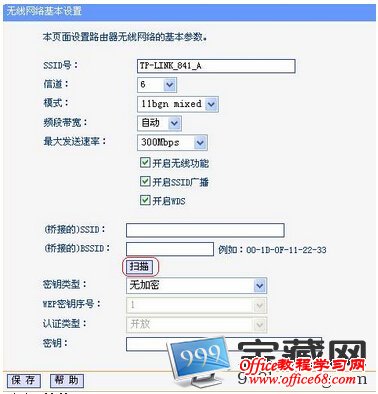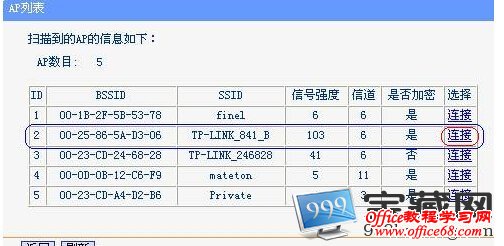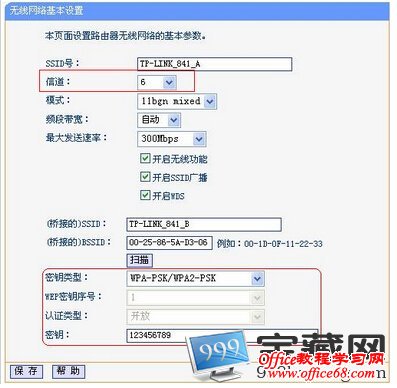|
一楼有一台TP-Link 300M无线路由已经接入宽带可以正常共享上网,但到四楼信号就比较弱上网老掉线,拉网线又很麻烦,固定网线也是一个问题。怎么才能让三楼信号更强不掉线呢? 解决方案:本例我们将采用WDS无线桥接技术来延展扩大无线覆盖范围实现共享上网。于是我们就在三楼或者二楼再安装一台TP-Link 300M无线路由进行WDS无线桥接。在这里,我们假设一楼TP_Link为主路由器,三楼或者二楼为副路由器,下面跟小编一起看看无线路由器桥接图解吧! 步骤如下: 一、一楼主路由器设置如下: 登陆主路由器,在无线网络设置中设置信道为6(用户可以自行设置数字,只要跟副路由器信道一样即可)
二、副路由器设置如下: 1.修改LAN口IP地址。在网络参数-LAN口设置中,修改IP地址和B路由器不同(防止IP地址冲突),如192.168.1.2,保存,路由器会自动重启。
2.启用WDS功能。重启完毕后,用更改后的LAN口IP地址重新登陆副无线路由器,在无线设置-基本设置中勾选“开启WDS”。大家注意这里的SSID跟主路由器的是不一样的,当然也可以设置成相同的,这样你在这两个路由器覆盖范围内可以漫游,也就是说只要你在这个范围内随意一点连上了网,到这个范围内的另一点也能上网,不用重新连接,重新输入SSID很方便形象的说就是两个路由器组成了一个
3.WDS设置。点击“扫描”,搜索周围无线信号。
在扫描到的信号列表中选择主路由器SSID号,如下图中TP-LINK_841_B,点击“连接”。
将信道设置成与主路由器信道相同,并设置无线密码与主路由器相同
4.关闭副路由器DHCP服务。在DHCP服务器中,选择“不启用”,“保存”,重启路由器。
副无线路由器配置完成。此时主无线路由器与副无线路由器已成功建立WDS。这样,四楼就可以连接副无线路由器上网,信号一定超强,希望能对网友们有一定的帮助吧。 |