|
在 Reader 中,您可以键入您的姓名、绘制签名或将签名的图像置于文档中。您还可以添加文本,如您的姓名、公司、职务或日期。文档完成后,签名将成为 PDF 的一部分。 打开要签名的 PDF。 单击工具栏的“签名”图标
如果工具栏中未显示“签名”图标,请右键单击工具栏,然后选择“文件”>“添加文本或签名”。 要添加文本(如您的姓名、公司或职务),请在“我需要签名”面板中单击“添加文本”。单击要添加文本的文档,然后键入。
通过“添加文本”选项,您可以向 PDF 中添加姓名、公司或日期。 在“签名”窗格中,单击“放置签名”。
首次签名时,“放置签名”选项将打开一个对话框,您可以在其中创建或导入签名。 键入我的签名 在“输入您的姓名”域中键入您的姓名。Reader 将为您创建签名。您可以从部分签名样式中进行选择。单击“更改签名样式”可以查看其它样式。如果您对签名满意,请单击“接受”。 绘制我的签名 在“绘制您的签名”域中绘制您的签名。如果您对签名满意,请单击“接受”。 使用图像 单击“浏览”,然后找到您的签名文件。当您的签名显示在对话框中时,单击“接受”。 如果您没有签名的图像,请使用黑色油墨笔在干净的空白纸张中签下您的姓名。对签名进行拍照或扫描,然后将图像文件(JPG、PNG、GIF、BMP、TIFF 或 PDF)传输到您的计算机。无需裁剪图像,Reader 只会导入签名。
您可以选择键入、绘制或导入签名。Reader 将在您以后签名的 PDF 中使用该签名。 要移动签名、调整签名大小或旋转签名,请执行以下任一操作。
A. 移动指针 B. 调整指针大小 C. 旋转指针 将光标放置在签名上,然后拖动到所需位置。 调整大小 拖动角手柄以调整大小。 旋转 将光标放置在旋转手柄(顶部中间的手柄)上方,当光标变为环形箭头时,拖动以旋转签名。 单击 当系统提示“您已添加签名或缩写签名。是否要结束更改?”时,单击“确认”。 指定文件的位置,然后单击“保存”。 |
 以打开“签名”窗格,或单击“签名”窗格。
以打开“签名”窗格,或单击“签名”窗格。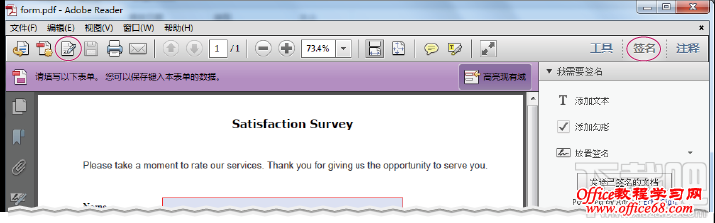
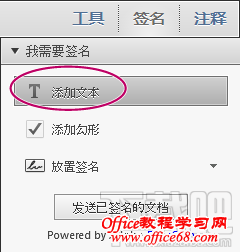
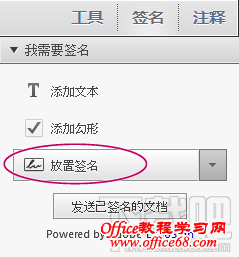
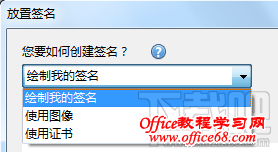

 或选择“文件”>“保存”,以保存已签名文档。
或选择“文件”>“保存”,以保存已签名文档。