|
Adobe® Acrobat® X Pro 可用两种不同的方法打开:作为单独的应用程序和在网络浏览器中。相关的工作区差别虽小但很重要。
在工作区顶端,可以看到菜单栏和两个工具栏。独立应用程序的工作区包含文档窗格、导览窗格和右侧的一组任务窗格。文档窗格显示 Adobe® PDF。左侧的导览窗格有助于浏览整个 PDF 以及对 PDF 文件执行其它选项。靠近在窗口顶部的工具栏提供了您可以用于操作 PDF 的其它控制。
Acrobat 中出现的工作区
A. 菜单栏B. 工具栏C. 导览窗格(已显示书签面板)D. 文档窗格E. 任务窗格
在网络浏览器中打开 PDF 时,工具栏、导览窗格和任务窗格将不可用。在窗口底部附近的半透明浮动工具栏中单击 Acrobat 图标 ,可以显示这些项目。
注: 某些但不是所有 PDF 文档会显示文档消息栏。“PDF 包”出现在特定工作区。
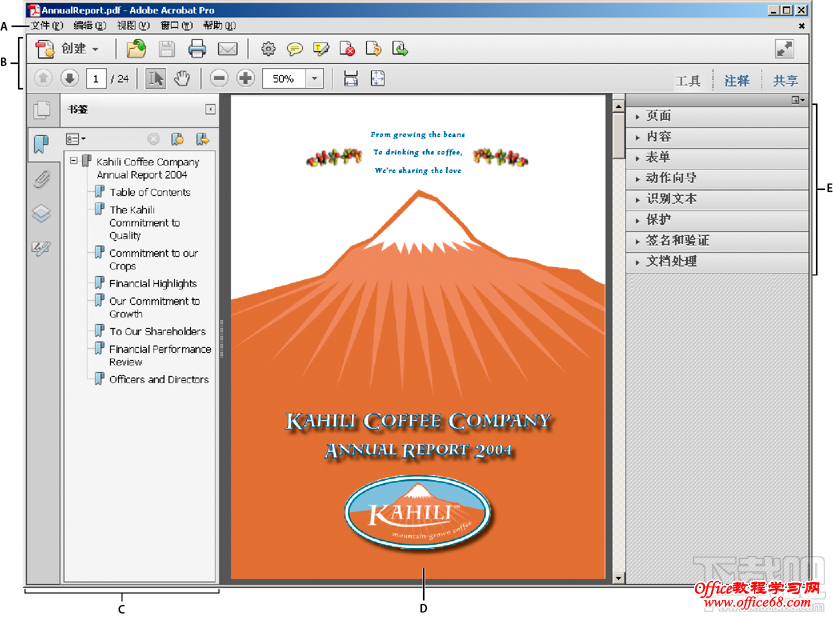 欢迎屏幕是不打开任何文档时在文档窗格中显示的一个窗口。只需单击,即可快速访问最近打开的文件、打开文件以及启动启动一些常用的工作流程。
 默认工具栏(快速工具和常用工具)包含用于处理 PDF 的常用工具和命令。大多数有用的工具包含在窗口右侧的“工具”窗格中。您可以将工具添加到工具栏,以便轻松访问。
工具栏也包括“创建”按钮。单击“创建”按钮 右侧的箭头可显示创建 PDF 的相关命令菜单。
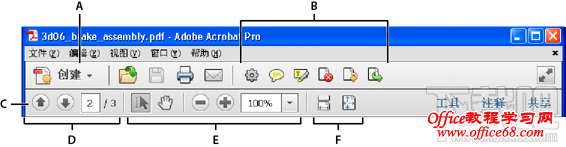 默认打开的工具栏
A. “创建”按钮B. “快速工具”工具栏C. “常用工具”工具栏D. “页面导览”命令E. “选择和缩放”命令F. “页面显示”命令
将指针置于工具之上可以看到工具的描述。在“视图”>“工具”菜单和“视图”>“显示/隐藏”>“工具栏项目”菜单中,所有工具都按名称来标识。
您可以将工具添加到“常用工具”工具栏中。
右键单击工具栏中的空白空间。
从菜单中选择工具。
要从工具栏中删除某工具,请右键单击该工具并从菜单中取消选择它。
隐藏和显示工具栏
如果您的工作没有涉及到使用工具栏中的工具,您可以关闭工具栏以精简工作区。如果若干个 PDF 打开,您可以为每一个 PDF 分别的自定义工具栏。当您在 PDF 之间切换时,不同的自定义状态保持不变。
要隐藏所有工具栏,请选择“视图”>“显示/隐藏”>“工具栏项目”>“隐藏工具栏”。
要把工具栏还原为其默认配置,请选择“视图”>“显示/隐藏”>“工具栏项目”>“重置工具栏”。
|