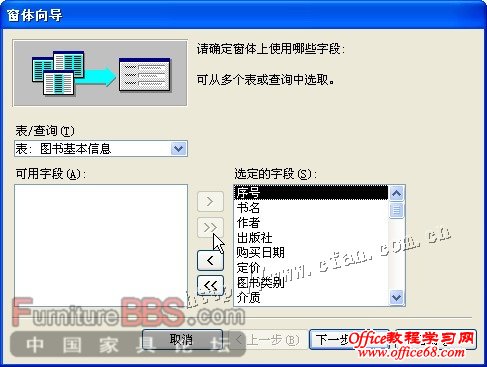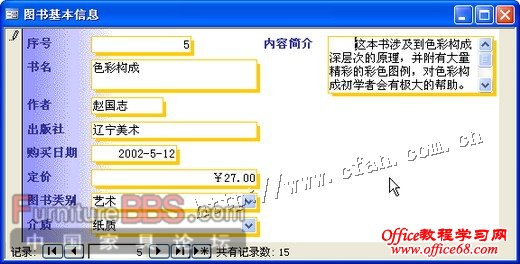|
当需要输入的数据量很大时,在表格中输入既不方便也容易出错。这时可借助Access的窗体功能,使数据输入更为直观、方便。 第一步:在数据库主窗口左侧单击“窗体”按钮,然后在右侧双击“使用向导创建窗体”打开向导窗口(见图6)。在“表/查询”下拉列表中选中“表:图书基本信息”,然后单击中间的“>>”按钮将“可用字段”中的所有字段都加到“选定的字段”中。
第二步:单击“下一步”,接下来的窗口用来设置窗体的排列方式,这里就选择“纵栏表”。再单击“下一步”,选择窗体的显示样式,笔者觉得“混合”样式比较好看,所以选择了该项。继续单击“下一步”,为窗体指定一个标题,这里用默认的“图书基本信息”就可以了。最后单击“完成”按钮,结束窗体的创建。 第三步:默认情况下创建完成后窗体即会自动打开,就可以输入数据了。也可以在数据库主窗口的 “窗体”项中,双击刚才建立的窗体打开它。如图7所示,在这样的界面中输入数据是不是方便了很多。按Tab键、回车键、上下左右箭头键可以在各个输入框中快速切换。输入完一条记录后,会自动进入下一条记录,也可以通过它下面的多个导航按钮在所有的图书记录中进行浏览、修改。
查询:获得问题的答案 数据库的特长就在于它的快速检索功能,在Access中通过设置条件,可以快速查找出符合要求的图书记录,比如2003至2004年买过什么书,30到40元之间的都有哪些书,某个出版社或某位特定作者的书等。下面以找出藏书中所有英语类的图书为例,一窥Access强大的查询功能。 第一步:在数据库主窗口左侧单击“查询”,在右侧双击“在设计视图中创建查询”项。将会显示查询设计视图窗口,并且会弹出一个“显示表”对话框。点选前面创建的“图书基本信息”表后单击“添加”按钮将其加到查询设计视图中,最后单击“关闭”按钮退出“显示表”对话框
第二步:如图8所示,单击“表”行的单元格,从下拉菜单中选择前面创建的“图书基本信息”表,然后单击其上的“字段”行单元格,选择该表中的“书名”字段,确保“显示”行的复选框为选中状态,表示这个字段在最终的查询结果中将显示出来。以同样的方法添加其他想要显示的字段,最后再加上“图书类别”字段,取消其“显示”行中复选框的选择(最终查询结果将不显示该字段),并在“条件”行输入关键词”英语”(英文双引号),表示筛选出该字段值为“英语”的所有记录。 第三步:按Ctrl+S键保存,第一次保存会弹出“另存为”对话框,输入查询名称(如“英语书”)后确定。关掉查询设计视图窗口,会发现查询列表中多出了“英语书”一项,双击它就会惊奇地发现,数据库中图书类别为“英语”的图书记录都显示出来,并且每个记录只显示出我们所关心的那几个字段。 以后你在数据表中追加更多的记录时,随时双击刚才所创建的查询“英语书”,它都能找出所有英语类别的书来。当然,查询只是对数据表中的数据进行重组而已,它本身并不会改变表中的数字。 第四步:如果你觉得查询结果显示太老土,可以用窗体的形式来显示结果,制作方法与前面的一样,只是在“表/查询”下拉列表中一定要选中“查询:英语书”项。 本文只是一个简单的实例,主要是为了打破你对Access的陌生感,其实有很多功能我们都没有涉及到,比如打印报表、生成网页数据库以及使用VBA编程实现更多更复杂的功能等。以后有机会,我们会介绍更多Access方面的有用实例。 |