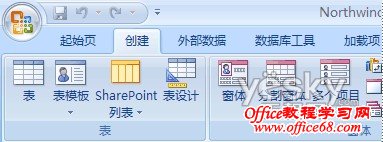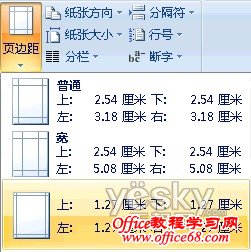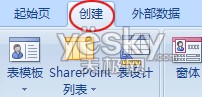|
Office Access 2007的Ribbon功能区是菜单和工具栏的主要替代工具,提供了Access 2007 中主要的命令界面。Ribbon功能区的主要优势之一是,它将通常需要使用菜单、工具栏、任务窗格和其他 UI 组件才能显示的任务或入口点集中在一个地方。这样一来,您只需在一个位置查找命令,而不用四处查找命令。 打开数据库时,功能区显示在 Office Access 2007 主窗口的顶部,它在此处显示了活动命令选项卡中的命令。 功能区由一系列包含命令的命令选项卡组成。在 Office Access 2007 中,主要的命令选项卡包括“起始页”、“创建”、“外部数据”和“数据库工具”。每个选项卡都包含多组相关命令,这些命令组展现了其他一些新的 UI 元素(例如样式库,它是一种新的控件类型,能够以可视方式表示选择)。 功能区中的命令涉及当前处于活动状态的对象。例如,如果在数据表视图中打开一个表,并在“窗体”组的“创建”选项卡上单击“窗体”,则 Office Access 2007 将根据活动表来创建窗体。即,在窗体的 RecordSource 属性中输入活动表的名称。 在功能区中可以使用键盘快捷方式。早期版本 Access 中的所有键盘快捷方式均可继续使用。“键盘访问系统”取代了早期版本 Access 的菜单加速键。此系统使用包含单个字母或字母组合的小型指示器,这些指示器显示在功能区中,指示用什么键盘快捷方式激活下方的控件。 选择了命令选项卡之后,可以浏览该选项卡中可用的命令。 执行命令的方法有多种。最快速、直接的方法是使用与命令关联的键盘快捷方式。如果您知道早期版本 Access 中所用的键盘快捷方式,那么也可以在 Office Access 2007 中使用此快捷方式。参考《用Alt键玩转Office2007快捷键》。 单击与命令对应的选项卡。下表显示了选项卡的典型样例以及每个选项卡上的可用命令。选项卡和可用命令会随着您所执行的操作而有所变化。
上下文命令选项卡 除标准命令选项卡之外,Office Access 2007 还采用了 Office Professional 2007 中一个名为“上下文命令选项卡”的新的 UI 元素。根据上下文(即,进行操作的对象以及正在执行的操作)的不同,标准命令选项卡旁边可能会出现一个或多个上下文命令选项卡。 上下文命令选项卡包含在特定上下文中需要使用的命令和功能。例如,如果在设计视图中打开一个表,则上下文选项卡中将包含仅在该视图中使用表时才能应用的命令。再如,如果在设计视图中打开一个表,则在“高级工具”选项卡旁边将显示一个名为“设计”的上下文命令选项卡。单击“设计”选项卡时,功能区将显示仅当对象处于设计视图中时才能使用的命令。 样式库 Office Access 2007 新用户界面的另一项创新是引入了一个名为“样式库”的新控件。样式库控件专为使用功能区而设计,并将侧重点放在获取所需的结果上。样式库控件不仅可显示命 令,还可显示使用这些命令的结果。其目的是为您提供一种可视方式,以便浏览和查看 Office Access 2007 可以执行的操作,从而将焦点放在命令的执行结果上,而不仅仅是命令本身上。 样式库具有各种不同的形状和大小。它包括一个网格布局、一个类似菜单的下拉表示形式,甚至还有一个功能区布局,将样式库自身的内容都放在功能区中。 隐藏功能区 有时您可能需要将更多的空间作为工作区。因此,功能区可以进行折叠,只保留一个包含命令选项卡的条形。若要关闭功能区,请双击活动的命令选项卡。若要再次打开功能区,请再次双击活动的命令选项卡。 隐藏和还原功能区 双击活动的命令选项卡(突出显示的选项卡即活动选项卡)。 再次双击活动的命令选项卡,以还原功能区。 快速访问工具栏 默认情况下,快速访问工具栏是与功能区邻近的小块区域,只需单击一下它即可访问命令。默认命令集包括那些经常使用的命令,如“保存”、“撤消”和“恢复”等。不过,您可以自定义快速访问工具栏,以便将您最常使用的命令包括在内。还可以修改工具栏的位置,并将其从默认的小尺寸更改为大尺寸。小尺寸的工具栏显示在功能区中命令选项卡的旁边。切换为大尺寸后,工具栏将显示在功能区的下方,并扩展为最大宽度。 自定义快速访问工具栏 单击工具栏最右侧的下拉箭头。 单击“自定义快速访问工具栏”,然后单击“其他命令”。 在“Access 设置”对话框中,选择要添加的一个或多个命令,然后单击“添加”。 若要删除命令,请在右侧的列表中突出显示该命令,然后单击“删除”。或者,在列表中双击该命令。 完成后单击“确定”。 |